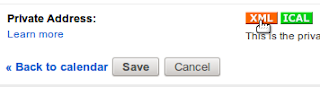Ubuntu Linux Összefoglaló
Hivatalos Ubuntu dokumentáció



Amennyiben kérdésed lenne, kérünk, add meg a szükséges adatokat a hiba minél pontosabb leírása mellett:
-számítógép típusa, hardverek pontos megnevezése (különösképp videókártya, vagy hálózati egységek)
-a használt rendszer pontos neve, verziója, a grafikus felület
-mikor és hogyan jelentkezett hiba, mi váltotta ki (program telepítés, frissítés, ...)
-eddigi próbálkozások a megoldásra (ha voltak ilyenek)
A hardverinformációkat legegyszerűbben úgy gyűjtheted össze, ha megnyitod a Terminál nevű programot a menüben. Ide írd be a következő parancsokat (mindkettő után nyomj Enter-t):
lspci
lsusb
Gyorskeresés
Legfrissebb anyagok
- Bemutató Spyra: akkus, nagynyomású, automata vízipuska
- Bemutató Route 66 Chicagotól Los Angelesig 2. rész
- Helyszíni riport Alfa Giulia Q-val a Balaton Park Circiut-en
- Bemutató A használt VGA piac kincsei - Július I
- Bemutató Bakancslista: Route 66 Chicagotól Los Angelesig
Általános témák
LOGOUT.hu témák
- [Re:] [D1Rect:] Nagy "hülyétkapokazapróktól" topik
- [Re:] [bb0t:] Gyilkos szénhidrátok, avagy hogyan fogytam önsanyargatás nélkül 16 kg-ot
- [Re:] [GoodSpeed:] ASUS ROG STRIX B650E-F GAMING WIFI - Memory Context Restory (MCR)
- [Re:] [Sub-ZeRo:] Euro Truck Simulator 2 & American Truck Simulator 1 (esetleg 2 majd, ha lesz) :)
- [Re:] [sziku69:] Fűzzük össze a szavakat :)
- [Re:] [btz:] Internet fejlesztés országosan!
- [Re:] [Mr Dini:] Ha szeretnéd rootolni az LG Smart TV-d, tedd meg most!
- [Re:] [plevips:] Építkezünk 3. rész (2024)
- [Re:] [gban:] Ingyen kellene, de tegnapra
- [Re:] [Luck Dragon:] Asszociációs játék. :)
Szakmai témák
PROHARDVER! témák
Mobilarena témák
IT café témák
Téma összefoglaló
- Utoljára frissítve: 2023-12-13 05:03:45

LOGOUT.hu
Hozzászólások

Fritz Teufel
addikt
Ne ijedj meg a Linuxtól! Igaz, a használatával sok új dolgot kell és fogsz tanulni, de a tanulás még senkit nem tett beteggé. Ha ráérzel az ízére, kifejezetten élvezetes a használata és egy idő után akár igényelni is fogod azt, hogy minél mélyebben átlásd a dolgokat. Az Ubuntu remek választás a Linux világába lépésnek. Bőséges az irodalma, magyar nyelven és itt egy segítőkész, barátságos csapat is segítségedre lehet.
Rögtön ide is böknék neked egy kis tananyagot, ami leírja a Linux történetét és tisztába teszi az alapfogalmakat. Van benne magyarázat az alapvető hogyanokról. A tananyag Blahota István, a Nyíregyházi Főiskola Matematika és Informatika Intézet tanárának jóvoltából készült (Igaz, hogy a 10.04 LTS-ről szól, de akkora reformok nem voltak, hogy ne lenne aktuális). Sok általánosság van benne, ami más disztrókon is megáll.
Én is pár hónapja tértem vissza Windows-ról és emlékszem, hogy mik voltak a kezdeti gondok. Gondolom, hogy ezekkel most te is szembesülsz. Mi minek felel meg Windows - Linux relációban.
Írok ide neked pár tippet, kezdésnek ez jó lesz, később úgy is ki fogod alakítani a saját kedvenc beállításaidat, applikációidat. Lássuk
Total Commander - Krusader (azért azt választottam, mert a színektől kezdve a billentyűzet kombinációkon keresztül a viselkedésig szinte tökéletesen megegyezik a TC-vel.
Beállítások-Krusader beállítása-Színek-Színséma importálása (legalul baloldalon)-total_commander.color)
Beállítások-Általános-Áthelyezés a szemetesbe (kezdésnek érdemes ezt választani, mert a kukából még vissza lehet állítani egy esetleges félrekattintást)
Beállítások-Panel-Kijelölési mód-Total Commander_mód
ACDSee-Geeqie Olyan képnézegetőt kerestem, ami tudja azt, amit a Windowsban mindegyik képnézegető. A miniatűrökre kattintva full screen majd ez ESC gombbal vissza a miniatűrökhöz. Linux alatt csak a Geeqie tudja ezt, minden más alkalmazásnál van valami előnézet kép és abból lesz fullscreen majd abból nem a miniatűrökre vált vissza, hanem az előnézeti képre. Ez engem megőrjített, de a Geeqie ilyen kis okos. Picit csúnyácska, de jól használhat, a lényeget tudja. A Geeqie-be képes beépülni a Gimp. Egyébként sok egyéb csilli-villi képnézegető van. Az alkalmazás nevét beírod a Googliba és akár képernyőmentéseket is láthatsz arról, amire kíváncsi vagy.
Photoshop - Gimp Majdnem egyidős a két alkalmazás. A Gimp minden alapot ismer, valószínűleg többet tud, mint amire használnád. Okos, profi kis képszerkesztő alkalmazás.
Outlook - Thunderbird vagy Evolution Az Evolution az alapértelmezett a Gnome és a Gnome alapú DE (Desktop Environments - Asztali Környezet). Ezt használtam kezdetben, amíg rá nem jöttem, hogy buta. A leveleket nem szövegszerkesztő módjára teljes mértékben szerkeszteni. Persze, ha erre nincs igény, akkor TÖKÉLETES. Nekem sokszor van ilyesmire igény, így váltottam a Thunderbird-re. Ez Windows alatt is elérhető, ugyan azt tudja, ugyan úgy néz ki. Nagyon jól testre szabható, millió kiegészítővel. Két dolog fog majd piszkálni, nem épül be a Gnome-ba, így nem tudod megnyitni az indikátor sorban (felső csík) lévő Naptárból és nem szinkronizál a Googlival. Semmi probléma, Linux lévén természetesen ez megoldható  Írom:
Írom:
Thunderbird telepítése: nyiss terminált (ezt sokat fogod használni, nem az ördög találmánya ;-))
sudo add-apt-repository ppa:mozillateam/thunderbird-stable
sudo apt-get update
sudo apt-get install thunderbird
Most fel kell telepítenünk a "Lightning" and "Provider for Google Calendar" Thunderbird kiterjesztéseket:
sudo apt-get install xul-ext-lightning xul-ext-gdata-provider
Miután felment, indítsd újta a Thunderbird-öt.
Lépj be a http://google.com/calendar-ba majd klikk a jobb oldalon lévő Beállítások ikonra:
Most klikk a Naptárak tabra: itt válaszd a felhasználódnak megfelelő fiókot a NAPTÁR felirat alatt van linkelve.
A Privát URL-cím mögött látsz három ikont XML, ICAL, HTML. Válaszd az XML-t és innen másold ki a megjelenő linket.
Most a Thunderbird-ben nyisd meg Naptárat. A naptár tab bal oldalán, ahol a hónap/napokat látod, alatta a Naptár linkeknél jobb kattintásra a felugró menüben válaszd az Új naptár... pontot:
A hálózaton... tovább
Google Calendar... Hely: és ide bemásolod a linket. Tovább...
Elnevezed és kész, a naptár azonnal megkezdi a szinkronizációt. Oda-vissza működik a szinkronizálás. 
Most építsük be a Thunderbird naptárat az indikátor naptárába (legyen a Thunderbird Calendar az alapértelmezett naptár). Megint csak terminál:
sudo gedit /home/a felhasználóneved/.local/share/applications/mimeapps.list
Ezt a sort: text/calendar=thunderbird.desktop másol be a [Default Applications] szekció alá. Van, hogy ez nem elég, Akkor másold be az [Added Associations] szekció alá is, és a végére tegyél ponosvesszőt. Így:
text/calendar=thunderbird.desktop;
Azonnal meg fog jelenni a 'Naptár megnyitása' ikon az indikátor naptárában. Azt is láthatod, hogy a Beállítások-Részletek-Alap alkalmazások alatt a Naptár alapértelmezettje a Thunderbird lett. Gratulálok, készen vagy! 
Aztán van itt Dropbox is: Íme:
32-bit:
cd ~ && wget -O - "https://www.dropbox.com/download?plat=lnx.x86" | tar xzf -
64-bit:
cd ~ && wget -O - "https://www.dropbox.com/download?plat=lnx.x86_64" | tar xzf -
Aztán a Dropboxot futtatni is kell, hogy automatikusan, a háttérben működjön. Mi ezt daemon-nak hívjuk:
~/.dropbox-dist/dropboxd
Kész.
Google Earth
32bit-es verzió esetén:
wget -O google-earth32.deb http://dl.google.com/dl/earth/client/current/google-earth-stable_current_i386.deb
sudo dpkg -i google-earth32.deb
sudo apt-get -f install; rm google-earth32.deb
64bit esetén:
sudo apt-get install libc6-i386 libglib2.0-0:i386 libsm6:i386 libglu1-mesa:i386 libgl1-mesa-glx:i386 libxext6:i386 libxrender1:i386 libx11-6:i386 libfontconfig1:i386 lsb-core
wget -O google-earth64.deb http://dl.google.com/dl/earth/client/current/google-earth-stable_current_i386.deb
sudo dpkg -i google-earth64.deb
rm google-earth64.deb
Ezek a parancsok működnek az Ubuntu derivatíváin is (Mint/Xubuntu/Lubuntu/Ubuntu Gnome stb)
Alapnak ennyi. Adnék pár linket is, ami nekem sokat segített. Itt írnak mindenféle ötletet a beállításokra, alkalmazásokra.
Az első, a Noobslab - ez kifejezetten a kezdő Ubuntu felhasználóknak készül napilap. Nagyon hasznos!
A másik hasonló OMG!Ubuntu
És akkor pár hasznos link:
Install Google Earth in Ubuntu/Linux Mint/other Ubuntu derivatives (64bit / 32bit)
Top Things To Do After Installing Ubuntu 13.10 ‘Saucy Salamander’
To Do List After installing Ubuntu 13.10 Saucy Salamander OS
How to synchronize Google Calendar with
Solaar - ez egy alkalmazás a Logitech egereket használóknak. Beteszi az egér ikonját az indikátor sorba és arra kattintva látható a töltöttség állapota és egyéb nyalánkság. Enjoy!
Üdv a Linux használók táborába, munkára fel!  Ha volna kérdésed, akkor ne tartsd magadba, kérdezz!
Ha volna kérdésed, akkor ne tartsd magadba, kérdezz!
Asus ROG Strix G513IH; Apple iPhone 14 Pro Max, Apple iPhone 13, Apple Watch Ultra, PocketBook Touch HD 2
Téma tudnivalók
A topik célja: Segítségnyújtás az Ubuntut és variánsait használók és az ezekkel még csak ismerkedők számára
Kérdés előtt olvasd el a topik összefoglalóját!
Haladó Linuxos kérdések topikja.
Linux felhasználók OFF topikja
Shell script kérdésekkel látogassatok el a topikjába
Mai Hardverapró hirdetések
prémium kategóriában
- Commlite CM-EF-NEX Auto-Focus Adapter (Canon EF - Sony E)
- Üzletből, garanciával, legújabb Asus Vivobook 17" i7-1355U 10 mag 5GHz/16RAM/1TBSSD/17,3"FULLHD
- Üzletből, garanciával DeLL XPS 15 9500 i7-10750H 32GBRAM 1TBSSD/GTX1650Ti 15,6"4KTOUCH
- i5 12400f 3070 gamer pc
- DeLL Precision 7740 workstation, üzletből, I7-9850H/32RAM/512GBSSD/NVIDIA QuadroRTX3000/17,3"FULLHD