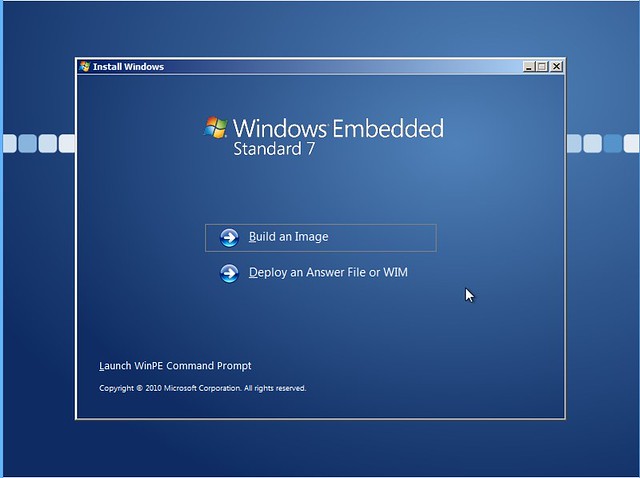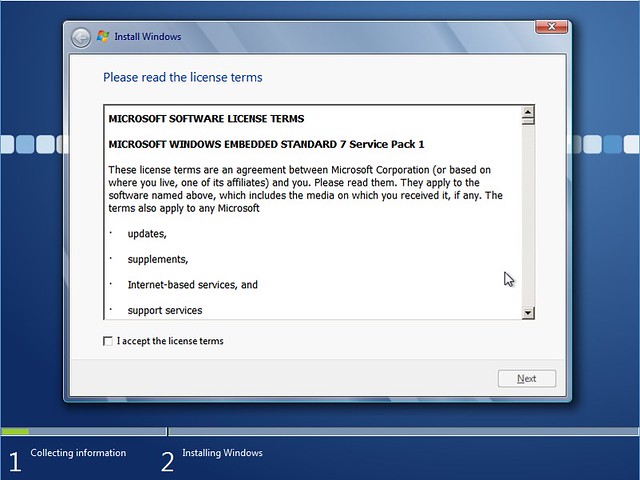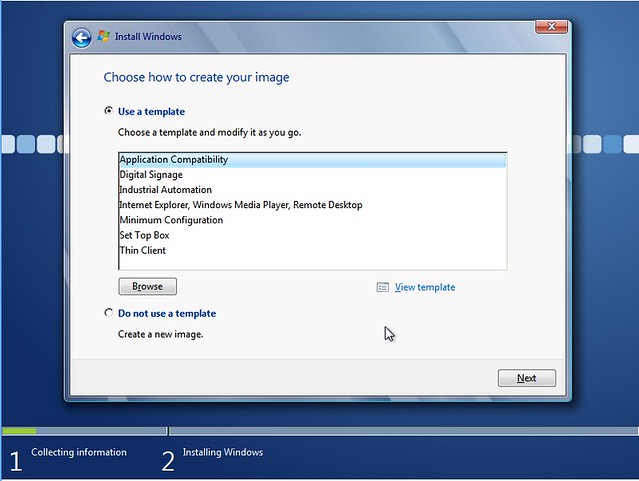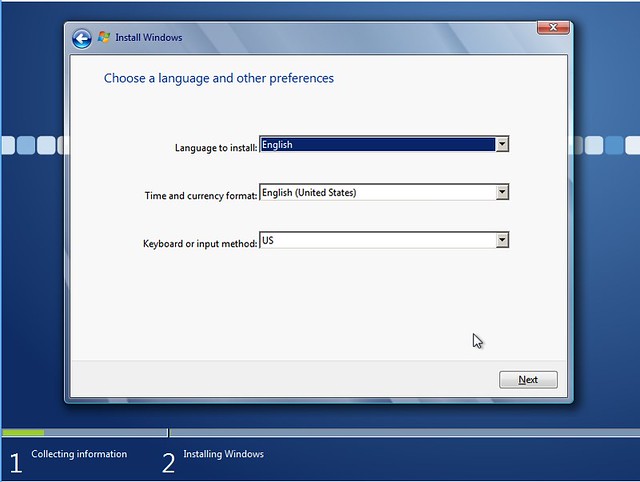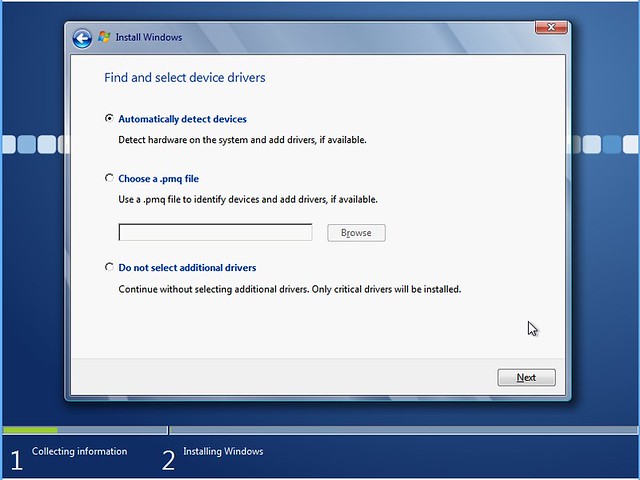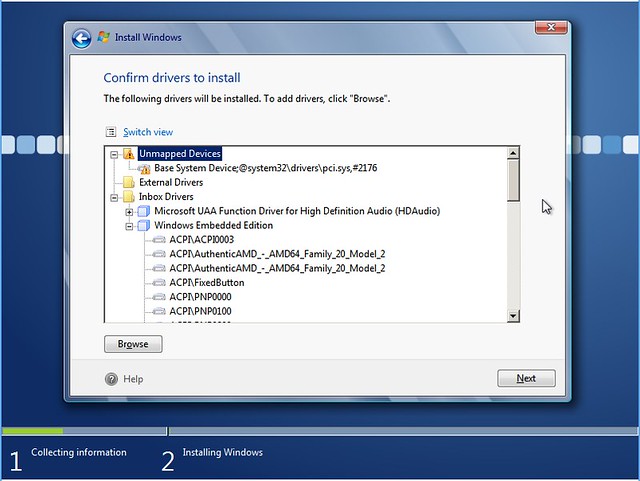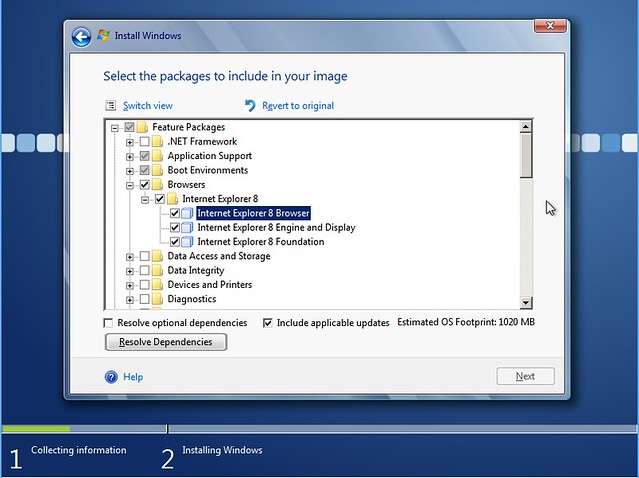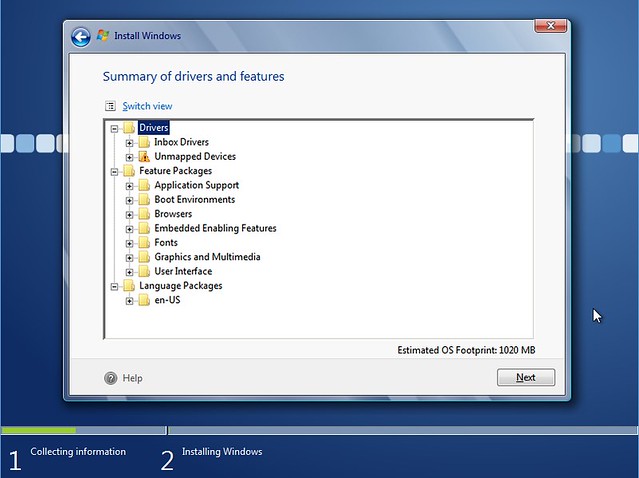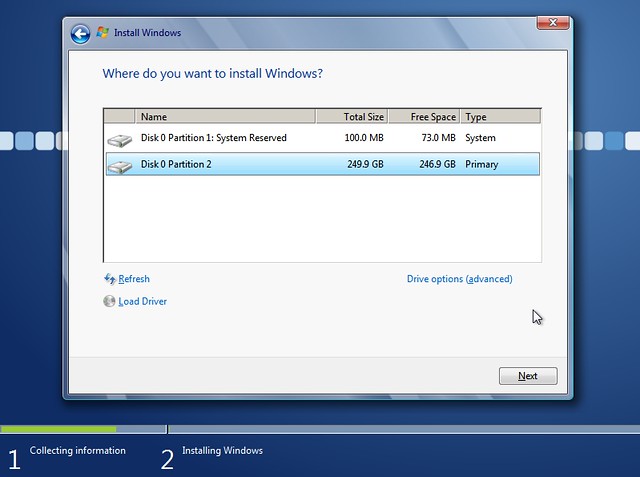Bevezető
Mindig is foglalkoztatott a Windows operációs rendszerek, főleg, hogy azokat miképp tudom a saját igényeimhez szabni. A Windows-zal komolyabban az XP idején kezdtem el foglalkozni, majd nem sokkal később eljutottam oda, hogy az akkori gyengébb gépemhez kéne egy jól beállított rendszer. Megtaláltam az nLite nevű programot, és remekül előkészítettem a rendszert, kidobáltam a felesleget, és beleépítettem az általam használt programokat. Így a 256 MB RAM-mal rendelkező PIII-as gépemen már elfogadhatóan ment a kor rendszere.
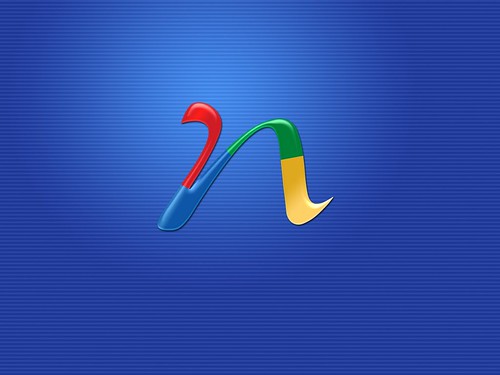
Most 2014-ben, mikor a MS látványosan kivégezte (ápr. 8) az XP-t, én már rég Windows 7-et használtam (használok) a Lenovo G575 laptopomon. Ugyanakkor kíváncsi voltam, hogy a jelen oprendszerét hogyan lehet rászabni egy régebbi gépre. Így tehát először megpróbálkoztam a RT 7 Lite nevű programmal, de a végeredmény egy instabil, bugos szoftver volt.
Más módszerhez kellett folyamodnom! A témakört alaposan átjárva végül megtaláltam a Windows egy speciális, beágyazott rendszerekhez szánt családját a Windows Embedded rendszereket.

Az Embedded bemutatása
Mi is az a Windows Embedded? Röviden válaszolva: a Microsoft speciális oprendszer családja, amit "beágyazott rendszerekhez" készült, és az asztali rendszerek magjára épül. A beágyazott rendszereket értelmezném az átláthatóság kedvéért: a beágyazott rendszerek olyan "különleges számítógépekhez" készülnek, mint pl. az ATM-ek, 'set-top-box'-ok vagy parkolóautomaták. Vagyis azokhoz az eszközökhöz, amik csak egy feladatot látnak el.

Sok kísérletezés, tesztelés után összeállítottam a saját Embedded rendszeremet, ami nélkülöz minden szórakoztató és egyéb (számomra) haszontalan programot, így kaptam egy teljesen natúr Windowst.
A fenti képen sok érdekességet vélhetünk felfedezni. Az első az, hogy az Intéző alján a rendszerinformációk panelen a memória méreténél 512 MB-ot ír ki a rendszer, mindezt azért, mert tényleg 512 MB RAM van neki engedélyezve. A rendszer alapjáraton 66 MB RAM-ot (!!!) emészt fel, ez Internet Explorerrel 160 MB-ra ugrik fel, míg a Google Chrome 250 MB-ig tölti fel a memóriát.
Hirdetés
A második érdekesség a C: meghajtó adatainál keresendő. A képernyőfotón jól látszódik, hogy a C: meghatón található adatok 2 GB-ot foglalnak el, maga a Windows kb. 1,5 GB-ot, a többi pedig lapozófájl és kisebb programok. Illetve még egy érdekesség: ez a képernyőfotó akár egy Windows 7-et is ábrázolhatna, mert a két rendszert nem könnyen lehet megkülönböztetni.
A fenti kép magáért beszél: érdemes megfigyelni a telepített programok számát a Start menüben, a Vezérlőpult elemeinek számát.
Előkészületek a telepítéshez
Ha tehát a Bevezetőben leírtak felkeltették az érdeklődésedet, lássunk is neki a rendszerépítésnek! A Windows Embedded rendszer telepítéséhez le kell töltenünk egy telepítőlemezt, ami tulajdonképpen egy Windows 7-es telepítőlemez bővített testreszabási lehetőségekkel.
1. lépés: Nyissunk egy böngészőt, és lépjünk az alábbi oldalra: http://www.microsoft.com/windowsembedded/en-us/downloads.aspx
Görgessünk a 'Windows Embedded 7 family' szekcióhoz, ott nyissuk ki a 'Windows Embedded Standard 7' panelt. Kattintsunk az ott található 'Windows Embedded Standard 7 Evaluation' linkre.
2.lépés: Jelentkezzünk be a Microsoft fiókunkkal!

3.lépés: Ekkor kapunk egy szép, hosszú űrlapot, aminek nagy részét kötelező kitölteni. Töltsük ki, majd kattintsunk a lap alján található 'Continue' nevű gombra.
4.lépés: Ezután az MS oldala átirányít minket egy egyéni oldalra, ahol megkapjuk az egyéni licenckulcsunkat a próbaverzióhoz. Ezzel a termékkulccsal 90 napig használhatjuk jogtisztán a szoftvert. Mentsük le valamilyen formátumban a kulcsot, majd kattintsunk a 'Download Windows Embedded Standard 7 with Service Pack 1' hivatkozásra.
5.lépés: Ha pontosan követtük a fentieket, akkor eljutottunk a Microsoft Letöltőközpontjának megfelelő oldalához. Kattintsunk a piros Download gombra!
6.lépés: A Microsoft a dolgunkat megnehezítve szétdarabolta a telepítő 32 bites és 64 bites verzióját egyaránt. Amennyiben elhatároztuk, hogy milyen architektúrájú rendszert szeretnénk, töltsük le a megfelelő önkicsomagoló fájlt, és a hozzá tartozó part-okat.
A Windows telepítése, végszó
Ha mindent jól csináltunk, akkor kaptunk egy telepítőkészletet .ISO formátumban. Ettől a ponttól 2 választásunk van: vagy virtuális gépen teszteljük a rendszert, vagy pedig egyből a saját számítógépünkön tapasztaljuk meg ezt a speciális Windows-t. Természetesen én az előbbit ajánlom!
Ha tehát a virtuális vagy fizikai számítógépünk készen áll, kezdjünk hozzá a telepítéshez!
7. lépés: Bootoljunk fel az lemezképet tartalmazó adathordozóról (vagy ISO-ról)
8. lépés: Ha a telepítő betöltött, kapunk egy Windows 7-hez hasonló felületet. Kattintsunk az "Install Now" gombra.
9. lépés: A megjelenő ablakban található licencszerződést fogadjuk el a licenc alatt található jelölődoboz bejelölésével.
9. lépés: És most jönnek a speciális beállítások és testreszabások. Ebben a lépésben ki kell választanunk, hogy mi alapján szeretnénk a rendszerünket elkészíteni! 2 lehetőségünk van: vagy a beépített sablonok közül választunk, vagy pedig egyénileg állítjuk össze a telepítendő komponenseket.
10. lépés: Ezen a képernyőn a régióspecifikus beállításokat kell megadnunk!
11. lépés: A továbblépéshez ki kell választanunk, hogy a Telepítő milyen illesztőprogramokat telepítsen az új rendszerre. 3 választásunk van: a szükséges driverek automatikus felismerése és telepítése, egy .pmq fájl használata a felismeréshez, és csak az alap driverek telepítése. A legegyszerűbb, ha az első opcióval lépünk tovább.
12. lépés: A sikeres felismerés után kapunk egy listát, hogy mikhez van a Windowsnak drivere, és mik kerülnek telepítésre. Ha valamit a Windows ne ismert fel, itt tudjuk pótolni.
13. lépés: Miután továbbléptünk, elérkezünk a legfontosabb lépéshez: a csomagok kiválasztásához. Itt tudjuk kiválasztani, hogy milyen csomagokat (programokat) látnánk szívesen a Windows-unkban. Miután a szükséges csomagokat kiválasztottuk, kattintsunk a "Resolve Dependencies" gombra a függőségek feloldásához.
A feloldó gomb fölött viszont van egy fontos opció, aminek magyar fordítása így hangzik: Opcionális függőségek feloldása. Ha ezt bejelölve hagyjuk, akkor a program azokat a csomagokat is telepíti a kiválasztott csomagokhoz, amelyek csak ajánlottak, de nem feltétlenül szükségesek a kiválasztott csomagok működéséhez.
14. lépés: A csomagok kiválasztása után megjelenik egy összegző képernyő, ami áttekintést ad a kiválasztott beállításokról.
15. lépés: Végső lépésként pedig a particionálás maradt.
16. lépés: A fenti lépések végrehajtása után elkezdődik a telepítés, mely egy kicsit hosszabb időt vesz igénybe, mint az átlag Win7 telepítés. A telepítés után a szokásos OOBE (Out of Box Experience) varázsló fogad, ahol megadhatjuk a számítógép nevét, felhasználónevünket, és egyéb fontosabb beállításokat.
Végszó
Ha szorgalmasan követtétek a leírást, mostanra egy teljesen testreszabott Windows futkorászhat a számítógépeteken. A telepítési leírás mindössze a vállalkozó, a témában érdeklődő egyéneknek szól, viszont az Embedded rendszerek összefoglalója remélem segít megérteni, és átlátni azt, hogy mi minden függ a világ legelterjedtebb PC-s operációs rendszer családjától, a Windows rendszerektől.
Ez az írás az első, Logoutra készült komolyabb cikkem, szóval várom a véleményeket, pozitív és negatív kritikákat egyaránt. Remélem, hogy a cikk felkeltette az érdeklődéseteket.
Köszönöm, hogy elolvastad a cikkemet! :)