Előszó
Pár hónappal ezelőtt végleg szakítottam a Windows 10-zel, az új platformom – hétköznapi kontextusban – a Linux lett, ezen belül is az Ubuntu. A számos disztribúció közül azért éppen az Ubuntura esett a választás, mert ennek híresen jó a közösségi támogatottsága (tehát szinte minden problémához gyorsan találhatunk önerőből is segítséget) és mivel kezdők kedvelt rendszere, így talán erre a legegyszerűbb átállni Windows után.
Miután az Ubuntu mellett döntöttem, még asztali környezetet kellett választanom, egy Linux disztribúció alatt ugyanis ebből is számos opció van, ahogyan ez sokaknak nem újdonság. Ez magában foglalja a rendszer megjelenését, illetve az alap programkörnyezetet is (számos egyéb tényező mellett). Ubuntu alatt is elérhetőek a legnépszerűbb asztali környezetek, így például Gnome, Mate, KDE, XFCE stb., de a rendszer alapértelmezése a saját fejlesztésű Unity környezet (mely legközelebb a Gnome-hoz áll, lévén az volt korábban az Ubuntu rendszerek alapértelmezett asztali környezete).
A továbbiakban az alap Ubuntu rendszer az alapértelmezett Unity felülettel kerül bemutatásra, saját felhasználói szokásaimon keresztül. Az első oldalon nagy vonalakban gyorsan átvesszük a telepítést, ezt követi a grafikus felület bemutatása, a testreszabási lehetőségek majd jönnek a gyakorlati használati forgatókönyvek általános, produktív, illetve multimédiára kihegyezett felhasználói környezetekben. Ahol hasznosnak tartottam, ott az adott szekció végén tippeket is írtam, ami segítség lehet a rendszerrel ismerkedőknek. Az egész bemutató elsősorban a kezdőket, kíváncsi szemlélőket célozza meg, éppen ezért a hangvétele is ilyen, ezt vedd figyelembe.
Így fest jelenleg a rendszerem a laptopomon
Fontos!
Ahhoz, hogy senkit ne érjen csalódás fontos néhány dolgot rögtön az elején tisztázni. Az Ubuntu (~Linux) nem Windows, ahogyan a fordítottja is igaz. Nem lehet rá telepíteni Windowsos programokat (csak emulációval, kétes végeredménnyel), nincsenek .exe fájlok meg úgy általában teljesen más a rendszer felépítése, kinézete, beállításai stb. Ha semmi tanulási hajlandóság nincs bennünk, akkor nem sok sikerélményre számíthatunk, ha nyitottak vagyunk az új dolgok iránt, akkor viszont nagyon hamar megbarátkozhatunk a rendszerrel. Ez elsősorban rajtunk áll. Aki Windows helyett Linuxot választ, annak mindenképpen számolnia kell kompromisszumokkal, így vagy úgy. Ez idővel fordítva is igaz lesz, amint megismerjük és használjuk a rendszer kínálta lehetőségeket, utána ugyanúgy kompromisszumot fog jelenteni egy Windows-os gép.
Ha mindkét világ előnyeit szeretnénk használni, akkor vagy dualboot rendszerre lesz szükségünk (Windows és Ubuntu párhuzamosan ugyanazon a gépen), vagy virtualizálhatjuk is egyik vagy másik rendszert. Én végletesebb vagyok, és teljes mértékben Ubuntura váltottam, de a céges gépemen így sem úsztam meg a virtualizációt (az Office miatt, de erről bővebben később). A lényeg: érdemes először kipróbálni élő rendszerként, pendrive-ról futtatva, hogy tudjuk is mire számíthatunk. Sok sikert és nyitott szemléletet kívánok hozzá!
Telepítés
Először töltsük le a képfájlt, vagy torrent kliens segítségével, vagy a magyar tükörről. (Figyelem, a 64 bites verziót linkeltem, akinek nagyon régi gépe van, a 32 bites verziót töltse le!) Szükségünk van egy 2+ GB pendrive-ra, illetve egy szoftverre ami elkészíti azt bootolható formában. Windows alatt a rufus (nem szükséges telepíteni), Linux rendszerek alatt az Unetbootin használható erre a célra például.

Lehetőségünk van a telepítés előtt kipróbálásra is, ami után ugyanúgy tudjuk telepíteni a rendszert
Maga a folyamat gyors, mindössze 6 lépésből áll, és rendkívül egyszerű, feltéve, hogy nem ütközünk valami hardverhez kapcsolódó problémába, ami ugyan nem sűrű jelenség, de előfordulhat, akár telepítés alatt is. Ezt a kockázatot jelentős mértékben lehet csökkenteni azzal, ha live módban indítjuk a rendszert, és kipróbálás után telepítjük csak. A live rendszer egyébként számos egyéb felhasználásra is jó, mivel tartalmazza a gparted nevű particionáló szoftvert, ami kezeli az NTFS (Windows) fájlrendszereket is.
Első indítás, ismerkedés a Unity felülettel
Tehát betöltött a friss rendszerünk, ami jelen esetben az Ubuntu 16.04, Unity környezettel. Bal oldalt található a Unity launcher, vagyis indítópult, ami gyakorlatilag a Windows 7 tálcájának feleltethető meg, legalábbis ami a programindító ikonokat illeti. Az első ebből a Unity dashboard ikonja, ez lényegében a start menüként fogható fel azzal a különbséggel, hogy a keresésre van kihegyezve, nem pedig a tallózásra. Tehát elkezdjük begépelni, mit szeretnénk, és nagyon nagy eséllyel az első találatok között fog szerepelni, amit keresünk (legyen az program, kép, dokumentum, beállítás vagy egyéb).
Kereshetünk teljes, vagy töredék kifejezés alapján, ugyanúgy releváns találatokat fogunk kapni, és mivel 99%-ban az első találat a helyes, ezért rögtön nyomhatunk is Entert, az egérre sincs szükség, ha nem akarjuk. Például a képernyőkép készítő eszközhöz nyomjuk meg a super (Windows) billentyűt, majd gépeljük be vagy a „ké” vagy a „scr” szótöredéket, és már ott is az első találat, Entert nyomva indul is a képernyőkép készítő (a félreértés elkerülése végett a Print Screen billentyű is használható, de a fenti eszköz sokkal több lehetőséget nyújt). Egy belakott rendszernél már jobban járunk, ha rögtön a super+A kombinációval indítunk, ami csak az alkalmazásokat listázza.
A dashboard fülekre van osztva, alul válthatunk a Kezdőlap (super), Alkalmazások (super+A), Fájlok (super+F), Videók (super+V), Zenék (super+M), képek (super+C) között.
A dash ikonja alatt található néhány további program indítóikonja, ide kitűzhetünk, vagy eltávolíthatunk programikonokat, ezek csak a gyors elérést befolyásolják. Az ikonok bal oldalán nyíl jelzi, hogy az adott program éppen fut-e (és ha igen, hány példányban), míg a jobb oldalán levő nyíl jelzi, hogy előtérben van-e. Ha a bal oldali nyíl kitöltetlen, akkor az azt jelenti, hogy az adott program ablaka egy másik virtuális asztalon van megjelenítve, erről később részletesebben.
Sok program rendelkezik indítómenüvel is, az ikonra jobb gombbal kattintva jönnek elő plusz lehetőségek, pl. új dokumentum, felhasználói könyvtárak stb. Az ikonok értesítéseket is képesek megjeleníteni programtól függően, például a Thunderbird (levelezőkliens) a beérkező levelek számát mutatja számmal, a fájlkezelő ikonján pedig másolás alatt folyamatcsík jelzi az aktuális állapotot. Ha több ikonunk van, mint amennyi elférne, akkor alul ezeket „kilapítja” a rendszer, és amikor egérrel rájuk mutatnák, akkor kibontja ezeket.
Az ikonok (így a Unity launcher) mérete állítható, áttetszősége is, ahogyan a különböző animációk is, de akár el is rejthető az egész. A 16.04 LTS verziója már engedi a launchert a képernyő aljára helyezni, de praktikus okai vannak a bal oldali elhelyezésnek, ezért szerintem mindenképpen érdemes tenni vele egy próbát. (A koncepció ugye az, hogy a legtöbb kijelző 16:9-es arányú manapság, így az oldalsó „tálca” a legkevésbé helypazarló és az vonja el a legkevésbé a figyelmet a tényleges tartalomról.) Még egy dolog a launcherrel kapcsolatban: a Windowsban megismert super (Windows) billentyű+programikon sorszáma itt is működik, tehát a super+1 alapesetben a fájlkezelőt nyitja meg (vagy ha már futott, átvált rá).
Panel
A felül található panel többfunkciós, jobb oldalt található a felhasználói menü (kijelentkezés, leállítás de elérhetőek a rendszerbeállítások is), a dátum és óra, a hangerő, a billentyűzetkiosztás, a hálózati kapcsolat és a különböző indikátorok. Ez utóbbiak panelbővítmények, gyors áttekintést nyújtanak pl a rendszerterhelésről, vagy az időjárásról. A bal oldali részen található az éppen aktív program menüje, mely alapértelmezésben integrálódik a panelbe, legyen az ablakos, vagy maximalizált állapotban. Ez utóbbi esetén az ablak fejléce integrálódik a panelbe, így még helytakarékosabb a megjelenítés. Az ablakok kezelőgombjai alapértelmezésben bal oldalt vannak, de ahogyan a legtöbb dolog, ez is megváltoztatható (ez kivételesen nem egyszerűen).
Tippem: az alap indikátorok mellett mindenképpen javaslom a rendszerterhelés indikátort ( szoftverközpontból is elérhető), amivel beállíthatjuk a különböző erőforrások terheltségének megjelenítését (processzor, memória, hálózat stb.), illetve a my weather indikátort, ami időjárás előrejelzésre szolgál (ez külső forrásból elérhető, részletek itt). Fontos megemlíteni, hogy ha világos témát használunk, ahogyan én is, úgy át kell állítani sötétre az indikátorok ikonjait a beállításaiknál.
Testreszabás
A linux alapú rendszerek egyik leglátványosabb tulajdonsága a Windows-zal szemben a testre szabhatóság. Már a különböző asztali környezetekkel is nagyon eltérő kinézetet kapunk, de ezeket jelentősen át is alakíthatjuk preferenciáinknak megfelelően. Az alap rendszerbeállítások is engednek bizonyos fokú mozgásteret, de a sokkal nagyobb szabadságért mindenképpen érdemes telepítenünk a Unity tweak tool (finomhangoló) eszközt.
Ez valamilyen megfontolásból nem része az alaprendszernek, de gyakorlatilag nélkülözhetetlen, ha érdemi szabadságot szeretnénk a megjelenés átalakításában. Telepítéséhez csak indítsuk el szoftverközpontot (narancssárga bevásárlótáska), oda írjuk be hogy Unity, az első találat ez lesz. Telepítés után lehetőségünk lesz többek között ikontémát váltani, a panelt testre szabni, beállítani a virtuális asztalokat, a hot cornereket (erről később), a betűkészletet stb.
Tippem: az ikonkészletet könnyen lecserélhetjük látványosabb/egységesebb megjelenésűre, személyes kedvencem a Faenza ikonkészlet, de népszerű a Numix és a Numix Circle (ugyanott érhető el mint a sima Numix) minimalista ikoncsaládja is. Ezek nem csak a programikonokat cserélik le, de a mappák, rendszerikonok megjelenítési módját is megváltoztatják.
Ubuntu (Unity) a gyakorlatban
Most, hogy átvettük az alapokat, nézzük, hogyan is fest a rendszer használata a mindennapi feladatokban! Ehhez most a saját felhasználói szokásaimat hívom segítségül, ami viszonylag vegyes, és remélhetőleg mindenki talál némi átfedést a saját szokásait illetően. Ugyanazt a rendszert használom produktív környezetben (Dell E5520 laptop: i5-2520M, 8GB, 120GB SSD), tartalomfogyasztó/produktív eszközön (Surface Pro tablet/hibrid: i5-3317U, 4GB, 120GB SSD), HTPC/általános célú eszközön (J1900, 4GB, 120GB SSD).
Természetesen minden felhasználási forgatókönyv megvalósítható mindegyik eszközön, de a jelentős különbségek a hardverben erősen befolyásolják a felhasználói élményt, limitáció elsősorban a virtualizációban jelentkezik, melyhez a VT-x mellett a gyakorlatban a VT-d támogatás is szükséges, ez pedig az olcsóbb processzorokból (mint amilyen a J1900 is) hiányzik, a gyakorlatban alkalmatlanná téve rajta a virtualizációt.
Saját példa a testreszabásra
A rendszerbeállításoknál lehetőségünk van a téma és a háttérkép kiválasztására, munkaterületek (virtuális asztalok) engedélyezésére, az indító ikonméretének állítására, illetve az indító automatikus elrejtésére is.
Rendszertémából alapból a sötét és a világos mellett a nagy kontrasztú érhető el (ez utóbbi kisegítő lehetőség a gyengébben látóknak). A rendszer alapértelmezése a sötét, én a világosat preferálom, ezért a Radiance témát választottam.
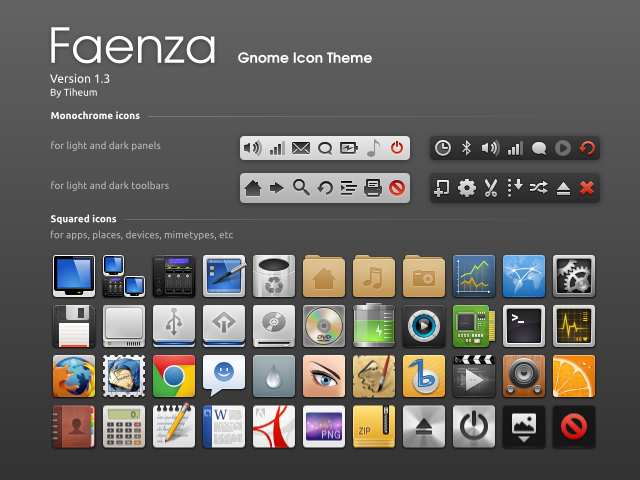
Ikonkészletből (programikonok, rendszerikonok, illetve mappák ikonjai) a Faenza ikonkészletet használom, mivel egységes és ízléses megjelenést kölcsönöz a teljes rendszernek.
Virtuális asztalokból az alapértelmezett négyet használom (ehhez először persze engedélyezni kell). Más rendszerekkel/környezetekkel szemben (pl. Windows 10, Gnome 3) áttekinthetőbb számomra a 2×2-es elrendezés, mostanra pedig már dedikált asztalokat használok azoknál az alkalmazásoknál, ahol szeretem a szeparációt. Így például a böngésző, levelező az első (bal felső) asztalhoz vannak rendelve, az Inkscape a jobb felsőhöz, a fájlkezelő a bal alsóhoz, a virtuális gépek pedig a jobb alsóhoz. Ennek a megoldásnak az előnye, hogy ablakváltás nélkül is "előtérben" lehetnek alkalmazásaink és egyszerűen áttekinthetőek. Az asztalok közötti váltás egyaránt lehetséges az indító asztalváltó ikonjával, a ctrl+alt+iránygombokkal vagy a forró sarkok bekapcsolásával egérmozdulattal is (lásd lentebb).
Felmerül a kérdés, hogy mennyivel kényelmesebb ez, mint ablakok között váltani. Számomra mindenképpen kényelmesebb, mert a dedikált asztaloknak köszönhetően tudom, hogy melyikhez milyen funkció tartozik, így azonnal át tudok váltani rá ahelyett, hogy a sok megnyitott programablak között váltogatnék.
Tippem: programok adott virtuális asztalhoz történő dedikált indításához használjuk a CompizConfig Settings Managert (ezt utólag kell telepítenünk). Itt az ablakkezelés, ablak elhelyezés, fix ablak elhelyezés, ablakok rögzített nézőponttal menüpont alatt adjunk hozzá új ablakosztályt (a plusz jellel), ahol az ablakosztályt kiválasztva, majd a megadás gombra kattintva egy kereszt jelenik meg a kurzor helyén, ezzel a kívánt ablakba kattintva hozzá is adtuk a bejegyzést a kívánt asztalhoz (vízszintes és függőleges sorszámot állítsunk be igény szerint, pl. a jobb felső asztal az 2;1).
Forró sarkok (hot corners)
A Unity tweak toolban lehetőségünk van a forró sarkok bekapcsolására, ami a képernyő sarkaihoz, illetve széleihez húzott egérmozdulathoz különböző funkciókat rendel. A jobb felső sarokhoz az összes futó program megjelenítését társítottam, míg a jobb alsóhoz a munkaterületek (virtuális asztalok) megjelenítését.
Ez történik, ha felhúzom a jobb felső sarokba az egeret.
Ubuntu általános felhasználásra
Szoftverek telepítése
Ubuntu alatt szoftverek telepítésére több lehetőségünk is van, most az egyszerűbbeket mutatom csak be. A legkézenfekvőbb megoldás a szoftverközpont, itt egyszerűen rákeresve a programra egy kattintással tudjuk azt telepíteni. Ami elérhető innen és javaslom, azt külön jelezni fogom.
Az Ubuntu (Gnome) szoftverközpont
Egy fokkal kényelmetlenebb megoldás, de ugyanilyen biztonságos, az alap tárolóból elérhető programok (csomagok) telepítése. Ezt terminálból tudjuk megtenni, lásd lentebb. Lehetőség van külső tárolók felvételére is, ez független az Ubuntu fejlesztőjétől, de sok hasznos csomagot érhetünk el így (ezek a PPA tárolók, például a később hivatkozott my weather indicator tárolója). Egy újabb módszer a .deb fájlok letöltése és telepítése, ezek is külső forrásnak minősülnek, így adott esetben kártékony kódot is tartalmazhatnak (elviekben), tehát ezt akkor célszerű csak, ha megbízunk a forrásban. Ez egyébként gyakorlatilag úgy zajlik, mint egy .exe telepítése Windows alatt, éppen ezért szokták is szeretni az új felhasználók.
Terminál
Az első és legfontosabb: nem kell félni tőle. Ha mégis félünk tőle, semmi gond, nem kötelező használni, szinte minden elérhető grafikus felületről is, bár így lesz sok olyan dolog, amiről lemaradunk, pedig nem kellene, tehát előbb-utóbb érdemes vele megbarátkozni. A terminál parancsokkal működik, amiket mi adunk ki. Ha saját felhasználóként tesszük, akkor sok minden nem lesz elérhető, mert azokhoz rendszergazdai (emelt) jogosultsági szint szükséges. Ez lesz a sudo, amit így indítunk, az rendszergazdai jogokkal fog futni. Ha sudo-t használunk, akkor egészen biztosan jelszót is kér a rendszer, legalábbis első alkalommal. Ezt követi a parancs, de nézzünk egy gyakorlati példát.
Gyakorlati példa: sudo apt-get update. Ez a tárolók csomaginformációit frissíti, terminálból indított telepítés előtt mindig érdemes ezzel kezdeni. A sudo-t már megbeszéltük, micsoda, az apt-get a csomagkezelő, az update pedig a parancs (frissítés). Most, hogy aktualizáltuk a tárolóinformációkat, telepítsünk valamit, például a Chromium böngészőt. Ehhez írjuk be: sudo apt-get install chromium-browser. A fentiek alapján már mindenkinek egyértelmű kell, hogy legyen, mi mit is jelent. Meg is tanultunk terminálból telepíteni, ugye nem volt nehéz? Kezdésnek itt van néhány hasznos parancs, de idővel úgyis sok ráragad az emberre, tehát nem szükséges bemagolni.
Chromium
Kezdjük a böngészéssel: a rendszer alapértelmezett böngészője a Firefox, de az áruházból egyszerűen telepíthető a Chromium (~Chrome), illetve külső forrásból az Opera is. Flash és java alapból nem lesz, ezeket utólag kell telepítenünk (lásd lentebb), bár a java már más platformon sem érhető el pluginként a Chrome alapú böngészőknél a megváltozott API miatt.
Tippem: Chromium, mert szerintem ez a leggyorsabb, plusz remekül szinkronizál az eszközök között. A flash telepítéséhez először engedélyeznünk kell a canonical partnerek tárolót: nyomjuk meg a super (Windows logo) billentyűt, kezdjük el gépelni: szoftver és frissítések, nyomjunk Entert amint megvan és az egyéb szoftvereknél engedélyezzük a legfelső opciót, vagyis a canonical partnereket (a forráskód nem kell). Ezután nyissunk egy terminált, sudo apt-get update, sudo apt-get install adobe-flashplugin és kész is.
Java
A java környezetre szükségünk lehet a netbankoláshoz, ehhez az egyik legegyszerűbb megoldás a webupd8 team külső tárolójának felvétele, majd onnan telepíteni.
Tippem: webupd8team java.
Torrent kliens
A rendszer alapértelmezetten tartalmazza a transmission klienst.
Transmission kliens
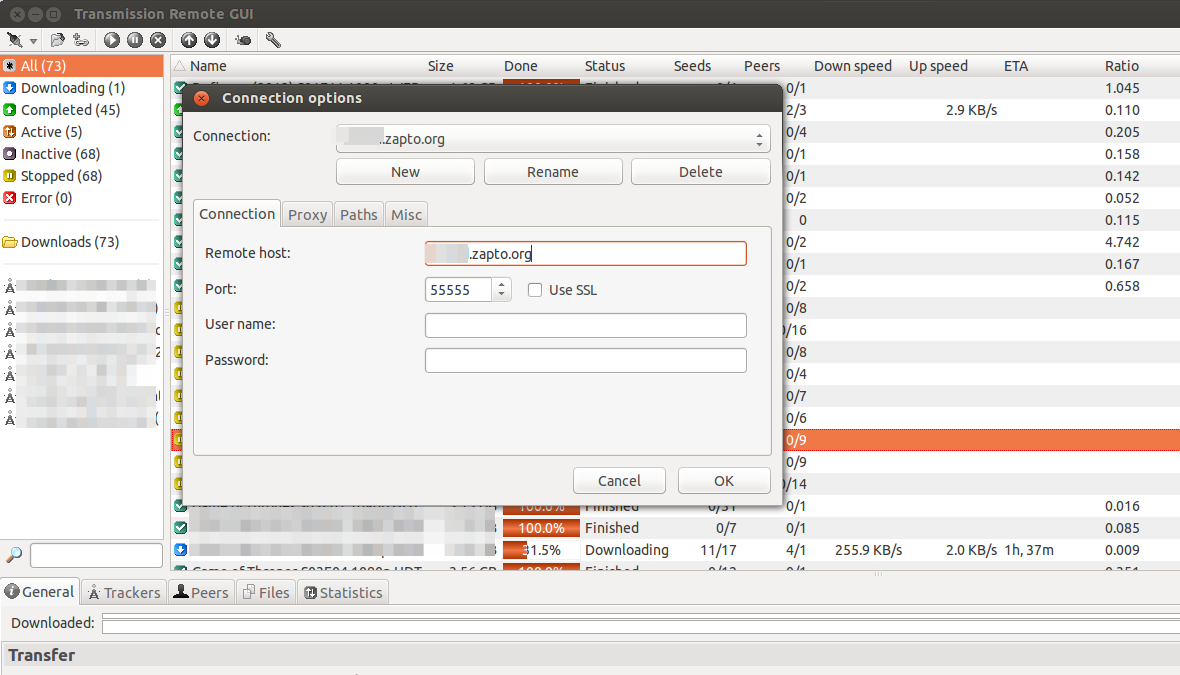
Transmission Remote GUI
Tippem: ha NAS-t használunk, amin transmission fut, akkor a transgui csomag telepítésével (terminálból) telepíthetjük a Transmission Remote GUI-t, amivel csatlakozhatunk a NAS-on futó transmission-höz, ezután úgy viselkedik mint egy helyi kliens.
Energiagazdálkodás
Az akkumulátoros üzemidő megnöveléséhez érdemes telepítenünk a TLP csomagot, ami jelentősen ki tudja terjeszteni azt. Automatikusan vált profilt a hálózati és akkumulátoros használatnak megfelelően, és alapból is elég jól konfigurált, de ha szeretnénk, testre is szabhatjuk.
Tippem: telepítéshez terminálból a tlp csomagot kell telepítenünk (a fent megismert módon), konfiguráláshoz pedig az alábbi konfigurációs fájlt tudjuk szerkeszteni (emelt jogokkal) sudo gedit /etc/default/tlp
Ubuntu produktív környezetben környezetben
Office
Kezdjük rögtön a legérzékenyebb ponttal: Office. Az, hogy a LibreOffice kompatibilis a Microsoft Office-szal, bár jól hangzik, sajnos nem igaz. Részben valóban kompatibilis, ahogyan az MS Office is képes kezelni az ODT formátumot, de nagyon hamar belefuthatunk súlyos inkompatibilitásba, és ez különösen az Excel esetében lesz fájdalmas. Megnyitni ugyanis szépen megnyitja a LibreOffice mind az .xls, mind az .xlsx fájlokat (bár néha találkozhatunk félrecsúszott formázással), de elmentve a változtatásokat az MS Office már hibát fog jelezni, és felajánlja a helyreállítást, amit ha elfogadunk, tönkreteszi a formázást, ha pedig nem, akkor nem nyitja meg. Word fájlok esetében sokkal jobb a helyzet, legalábbis amit én tapasztaltam, de ott is lehetnek anomáliák, csak kevésbé végzetesek.
LibreOffice Writer (Word) és Calc (Excel) egymás mellett
Tehát szükségünk lesz MS Office-ra, amennyiben dolgoznunk kell ilyenekkel. Ha csak saját célra kell Office csomag, (pl. CV, diplomamunka vagy egyéb dokumentumok írására, formázására, otthoni táblázatok készítésére stb.) oda több, mint megfelelő a LibreOffice. Gond akkor keletkezik, ha a Microsoft formátumaival kell dolgoznunk külső tényezők miatt.
A Microsoft Office régebbi verziói elméletileg futtathatóak Wine (Windows emulációs környezet) alatt linuxon is, de én erről lebeszélnék mindenkit, mert közel sem optimális. Ha kellően erős hardverrel rendelkezünk (lásd lentebb), akkor virtualizálhatunk is egy Windows rendszert, amire Office-t telepítve meg is oldottuk az Office problémáját.
Harmadik lehetőségünk a dual boot, vagyis a két rendszer (Ubuntu és Windows) párhuzamos telepítése a gépre, ez főleg ott javasolt, ahol a virtualizációhoz nem elég erős a hardver, és/vagy más programokat is futtatnánk Windows alatt, amelyek megéreznék a virtualizált környezet erőforrás-veszteségét (játékok például). Ennek a verziónak a hátrányai közé tartozik a nagyobb tárterület-igény (ha már nem virtualizált környezetben van, akkor nem javasolt a kurtított Windows használata), illetve a rendszerek váltásához elengedhetetlen újraindítás.
Tippem: virtualizált környezet, a lehető megminimálisabb Windows 7 telepítésével, Windows update kikapcsolása (különben el fogja vinni a tárhelyünket), Office-ból is csak a szükséges alkalmazások telepítése. A virtuális hardver tekintetében 1 vagy max 2 mag bőven elegendő, 1-2 GB RAM, 10 GB körüli tárhely.
Virtualizáció
Ha rendelkezünk legalább 4 GB memóriával, VT-x és VT-d támogatással rendelkező processzorral, ami jellemzően Core i3 és attól felfele, akkor nyugodtan nekivághatunk. A virtualizációhoz - főleg az SSD-vel rendelkezőknek - érdemes egy némileg megkurtított Windows 7-es rendszert használni, különben hamar elvész a meghajtó tekintélyes része az Office-futtatás oltárán. Egy kellően optimalizált Windows 7 a vonatkozó Office csomaggal kijöhet akár 8-10 GB-ból is, (virtuális gép) memóriának pedig szűkösen 1 GB is elég, de jobban járunk a 2 GB-tal. Bátrabbak próbálkozhatnak Windows 10-zel is, én azt feladtam, miután a kezdeti 10 GB-os telepítés felment 30 GB fölé.
A virtualizált verzió a fenti hardvereken (laptop, Surface Pro) tökéletesen fut, szinte észrevétlen a virtualizációs mivolta, gyorsan indítható és leállítható, gyakorlatilag teljes az átjárhatóság. Szoftveres oldalról vagy a Virtualboxra (a szoftverközpontból elérhető), vagy a VMware Playerre lesz szükségünk, ezek feltelepítése után pedig mindenképpen konfiguráljuk a virtuális hardvert (magok száma, memória, tárterület), illetve a vendég OS (jelen esetben Windows) telepítése után telepítsük az integrációs szolgáltatásokat (erre külön menüpont van), ez jelentősen növeli a teljesítményt és a funkcionalitást.
Fontos megemlíteni, hogy Windows licenre akkor is szükségünk van, ha virtuális környezetben futtatjuk, de produktív környezetben ez remélhetőleg adott egyébként is, ahogyan az Office licenc is.
Ez nem egy kivágott kép, ez egy Virtualbox alatt futó Windows 7 a 4. virtuális asztalra dedikálva (lásd virtuális asztalok)
Tippem: bár eleinte a VMware Playert preferáltam, most már egyszerűsége és remek teljesítménye miatt a Virtualboxot javaslom. Az áruházból egy kattintással telepíthető, ahogyan konfigurálni is másodpercek kérdése, az integrációs szolgáltatások telepítése szintén.
Még egy tipp, ami az általános tippeknél kerül bővebb kifejtésre: érdemes egy virtuális asztalhoz dedikálni, így szeparáltan tudjuk kezelni, de gyorsan elérhető.
Távoli asztal
Ha távoli asztal elérésre van szükségünk, akkor nem kell külső szoftvert telepítenünk, a Remmina alapértelmezésben rendelkezésre áll, és segítségével különböző protokollokon csatlakozhatunk távoli asztalokhoz.

Email kliens is rendelkezésre áll alapból, a rendszer alapértelmezése a Thunderbird, ami elég intuitív a postafiókok felvételénél, kezeli a HTML aláírásokat is, és minden általános igényt ki tud elégíteni. Emellett integrálódik a felső panelbe, de a Unity indítón is megjeleníti a beérkezett emailek számát.
Naptár
Naptár a 16.04-től külön alkalmazásként is elérhető (gnome calendar), de használhatjuk az Evolution levelező naptárját is, ha nem tévedek, mindkettő támogatja a Google naptár integrációját.
Grafika
Akik alkalomadtán, vagy rendszeresen foglalkoznak grafikával, azok számára a Gimp áll rendelkezésre, mint bitmap képszerkesztő, vektorgarikus feladatokhoz pedig az Inkscape, ami képes szinte minden igényt kielégíteni.
GIMP
Inkscape
Mindkét szoftver használható professzionális célokra is, én az Inkscape-et használom rendszeresen kisebb grafikai munkákra (logótervezés leginkább), de ismerek olyat, aki kifejezetten professzionális szinten használja munkaeszközként, logótervezésre és egyéb grafikai munkákra.
Archív fájlok kezelése
Az archívumkezelő a rendszer része alapértelmezetten, a legelterjedtebb formátumokat kezeli, ha alapból nem támogatott formátumot szeretnénk megnyitni, akkor pedig felajánlja a plusz formátum támogatásához szükséges kiegészítő telepítését (pl. a 7zip, 7z formátuma).
Fájlkezelés
A rendszer része a Nautilus fájlmenedzser, ami kétablakos kezelést nem tud, de lapokat kezel, és a Windows 7-ben megismert snap (ablakillesztés) funkciók itt is működnek, tehát egymás mellé tehető két fájlkezelő ablak. Egyszerűen csatolhatunk vele hálózati meghajtókat, ezeket könyvjelzővel is elláthatjuk a későbbi gyors elérés érdekében. A szimbolikus linkek használatával könnyen átirányíthatóak a felhőben szinkronizált mappák (lásd alább). Lehetőségünk van egyébként más fájlmenedzserek használatára is, de az már nem fér bele a bemutatóba, ennek érdemes utánaolvasni.
Tippem: Mindenképpen célszerű használni a könyvjelzőket hálózati megosztásokhoz, ahogyan a fenti képen látható ablakillesztés is hasznos két mappa közötti műveletek esetén. Aki szeretne egy Norton Commanderhez hasonló, terminálból futtatható kétablakos fájlböngészőt, az tegyen egy próbát a midnight commanderrel (sudo apt-get install mc).
Felhő integráció
Ebben a tekintetben nem áll túl jól a platform, komolyan vehető kliense csak a Dropboxnak van (tudomásom szerint), viszont az úgy működik, ahogyan kell, integrálódik a felső információs panelbe, elérhető a szelektív szinkronizálás is és ugyanúgy láthatjuk a nemrégiben változott fájlokat, ahogyan megállíthatjuk a szinkronizálást. A sebessége kiváló, gyakorlatilag kihasználja a 30 mbites internetkapcsolatomat.
Tippem: a ~/Dropbox könyvtár mappastruktúrájához szimbolikus linkeket hoztam létre a felhasználói könyvtáron belül, tehát pl. a Dropbox/Dokumentumok könyvtárra mutat egy link a felhasználó/Dokumentumok „mappából” (ami maga a link), így azokat a mappákat amiket szinkronizálni szeretnék az eszközök között, szimplán linkelem (ehhez először le kell törölnünk a már meglévő ~/Dokumentumok stb. mappát).
SSH
Ha SSH kliensre van szükségünk, akkor nem kell keresgélnünk, ugyanis a terminálból használhatjuk a protokollt.
Tippem: SSH -l (felhasználónév) ip cím, és már bent is vagyunk.
Biztonsági mentés
A rendszer része a mentőeszköz, azt teszi amire hivatott.
Tippem: ne arra a meghajtóra mentsünk, amit menteni akarunk, remélem ez a többségnek nem új információ.
Ubuntu multimédiára
Kodi
Az igazi HTPC „platform”, ami gyakorlatilag minden médiaformátummal megbirkózik, számtalan felülettel, pluginnel bővíthető és de facto standard az otthoni multimédiában. Telepítése egyszerűen, a szoftverközpontból megoldható. Ha mégsem szeretnénk médiacentert használni, ott a beépített Videók alkalmazás, vagy telepíthetjük a VLC-t is (szintén a szoftverközpontból).

Kodi media center az Xperience skinnel
Tippem: HTPC esetén valószínűleg szeretnénk, hogy a gép indulás után rögtön a Kodit töltse be, és ne nekünk kelljen elindítani. Ehhez két dologra van szükségünk: a felhasználói fiók beállításainál az automatikus bejelentkezésre (ez opcionális, de HTPC esetén talán nem jelent túl nagy biztonsági kockázatot), majd a Unity keresőjébe (super billentyű) írjuk be: indítópult (megtalálható a rendszerbeállításoknál is), és adjuk hozzá a Kodit.
Rhythmbox
A rendszer alapértelmezett lejátszója, igazi jukebox szoftver, villámgyors, letisztult (puritán) felülettel, azt teszi, amire hivatott, se többet, se kevesebbet. Ha a jukebox megjelenés idegen számunkra, akkor érdemes egy próbát tenni az Audacious-szal (a szoftverközpontból elérhető).

Ez nem saját kép, mert a Spotify miatt nincs offline zene a gépemen.
Tippem: pluginekkel is bővíthető, így opcionálisan tud albumborítós nézetet is, illetve villámgyorsan indexeli a hálózati tartalmat, tehát hálózati megosztással is használható.
Spotify
A Spotify-t külső tárolóból kell telepítenünk a terminál segítségével az alábbiak szerint.
Tippem: létrehozhatunk indítómenüt a spotify.desktop fájl szerkesztésével ez alapján.




































