Bár a Microsoft asztali operációs rendszere rendelkezik beépített taszk-menedzselő alkalmazással, az funkcionalitásban és használhatóságban is elmarad a hasonló célokra szánt külső fejlesztésű programoktól. A magyarul is tudó, ingyenes System Explorer jó alternatíva lehet a kiváltására.

Kicsi a bors, de erős - tartja a mondás, és ez bizony erre az alkalmazásra is igaz, hiszen 2 MB-os telepítője dacára meglepően sokat tud.
Ha korábban még nem volt telepítve a gépünkre, indítás után rögtön felajánl egy gyors biztonsági elemzést a futó folyamatokról - saját, internetes adatbázisra támaszkodva. Ez bizony jól jöhet, ha a vírusirtónk esetleg nem ismer fel egy futó, kártékony alkalmazást.
A vizsgálat végeztével aktivizálódik a program tálcaikonja, mely grafikusan folyamatos tájékoztatást nyújt a CPU-használatról. Erre ugyan még a Windows beépített szolgáltatása is rábírható - nem nagy kunszt, ám ha az ikonra mutatunk, a System Explorer rögtön további hasznos adatokkal szolgál, méghozzá egy egyszerű, de azért meglehetősen ízléses, áttetsző információs ablak formájában. Ezen hasznos opció miatt érdemes lesz beállítani, hogy a program tálcaikonja mindig látható legyen az értesítési területen.
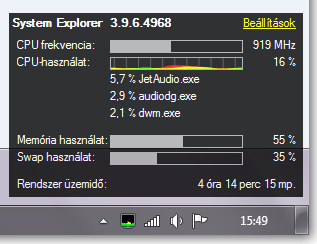
A felugró ablakon gyorsan lebuktathatók lesznek a processzort leterhelő folyamatok, láthatjuk az aktuálisan igénybe vett fizikai és virtuális memóriát, a rendszer üzem- és üresjárati idejét, a hálózati címünket, laptopoknál pedig az akkumulátor állapotát is, tájékoztatva egyben a töltési arányról, illetve a hátralévő időről.
Mindez testre szabható formában, ugyanis amelyik adatra nincs szükségünk, a Beállítások feliratra kattintva könnyen eltüntethetjük, illetve a megjelenési stílust is módosíthatjuk. Ugyanitt lehetőségünk van egy másik tálcaikon előhívására is, amely a lemezhasználatot jelenítheti meg.
Funkciólapok
Ha behívjuk a teljes programablakot (ez leggyorsabban a tálcaikonra kattintva, illetve a CTRL+ALT+INS billentyűparanccsal történhet meg), sokaknak rögtön az tűnhet fel, hogy a kezelőfelület kissé emlékeztet a mai böngészőkre (a narancsos menügomb miatt egyébként főleg a Firefoxra - innen a cím). Többek között ez is az oka annak, hogy a program sokkal átláthatóbbnak és kezelhetőbbnek tűnik a beépített Windowsos feladatkelezőnél. A másik, ami erősíti még ezt az érzetet, hogy a programok ikonjai minden egyes, saját funkcióval bíró lapon megjelennek.
Térjünk át - a talán legfontosabb Folyamatok fülre. Itt, a felső eszköztárgombok segítségével egy kattintással szabályozható, hogy mely fő folyamatok jelenjenek meg az ablakban (összes felhasználói bejegyzés, rendszerfolyamatok, szolgáltatások), és fanézetbe sorolva kerüljenek-e megjelenítésre.
Találunk még két további gombot is, az egyikkel a telepítésnél már említett teljes biztonsági ellenőrzést tudjuk lefuttatni, míg a másik egy célkereszt alakú kapcsoló: ha ezt nyomva tartjuk, és egy az asztalon látható, aktív alkalmazás ablakára húzzuk, beazonosítja nekünk az ahhoz tartozó programfolyamatot.
Van itt felül még egy keresősáv is, mely azonnal szűkíti a látható bejegyzések számát, amint megadjuk a keresett szó kezdőbetűit.
A lapon megjelenített adatoszlopok testre szabhatóak, példának okáért minden egyes folyamathoz külön CPU-grafikon is megjelenhet.
Az alsó ablaksávon mindig láthatóak az éppen kijelölt folyamatok alapvető adatai (név, cégnév, elérési út, biztonsági elemzés eredménye), legalul pedig a futó folyamatok száma, a CPU, a fizikai és virtuális memória használat mértéke.
Amennyiben további információkat szeretnénk kapni egy adott szoftverről, nemcsak az ismert tulajdonságok-panelt hívhatjuk be a jobb-gombos menüből, hanem rákereshetünk például a Google-ban, kérhetünk VirusTotal-elemzést (ez egy több-tucat antivírussal dolgozó online víruskereső) vagy megnézhetjük, hogy a System Explorer online adatbázisában milyen adatok vannak róla, biztonságosnak tartják-e más felhasználók. Ugyanígy a helyi menüből tudjuk kezdeményezni a folyamat leállítását (CTRL+E), újraindítását (CTRL+R), a programprioritás és az affinitás módosítását is.
Nézzük a többi, egyedi funkciókkal rendelkező fület: a Folyamatok mellett alapértelmezés szerint töltődik be még a Feladatok, a Teljesítmény és az Előzmények. A további funkciólapok a fülsáv végén található + jelre kattintva hívhatóak elő. A megjelenített fülek sorrendje és száma szabadon választható, amelyikre nincs szükségünk, eltüntethetjük, és akkor a következő indításkor már nem fog megjelenni, amit pedig megnyitunk, és a végén nem kerül bezárásra, az a legközelebbi start után is aktív lesz. 18 különböző funkciólap közül választhatunk egyébként összesen.
Visszatérve az alapvetőekre: a Feladatok lapon külön is megjelennek azok az folyamatok, amelyek már a Windows betöltődése után, általunk kerültek elindításra. A Teljesítmény értelemszerűen a CPU- és memóriahasználatról számol be, grafikus formában is, míg az Előzmények - a program indításától kezdve annak bezárásáig - naplózza, hogy az elindított programok milyen tevékenységet végeznek. Például milyen modulokat, fájlokat töltöttek be. Ha szükséges, a program beállításaiban kérhetjük a naplózott adatok eltárolását.
Az alapesetben nem aktivált funkciólapok már a haladó szintű felhasználóknak hasznosak:
- A Kapcsolatok alatt az aktív internetes kontaktusokat elemezhetjük. Mely programok, melyik porton keresztül, milyen IP-címekkel kommunikálnak. A távoli címekről bővebb tájékoztatás is kérhető egy whois-szolgáltatás révén, böngészőn keresztül.
- Az Indítópult funkciólapján megnézhetjük és módosíthatjuk a Windowszal induló alkalmazások, valamint az Intézővel és az Internet Explorerrel betöltődő modulok listáját.
- A rendszerrel rajtoló szolgáltatások és driverek is behívhatók egy-egy lapra (Szolgáltatások, Meghajtók). Esetükben megszabható az indulás módja vagy le is tilthatjuk őket.
- A Modulok lapon a betöltött DLL-fájlok listája tekinthető meg.
- A telepített programok és frissítések érhetőek el az Eltávolítás lapot választva.
- A Pillanatképek fülön lehetőségünk van a rendszer adott állapotáról egy gyors leltárt készíteni, amely tartalmazhatja a regisztrációs bejegyzések és/vagy a fájlok, könyvtárak listáját. Egy későbbi pillanatképpel aztán összehasonlítjuk a régit, kiszűrve a változásokat.
- A További információk alól többek között elérhetjük a területi adatokat, telepített betűtípusokat, megtekinthetjük a rendszermappák listáját vagy pl. a Windowsunk sorozatszámát.
Ezek talán a hasznosabb funkciólapok, de rendelkezésre áll itt még egy Felhasználók, egy Biztonsági információ, egy Windows (megnyitott ablakok), egy Megnyitott fájlok, egy WMI böngésző és egy Hálózat nevű lap is.
Beállítások
Amennyiben valamiért nem tetszik számunkra az opciók közötti füles navigálás, a Menü/Nézet pontban választható oldalsávos megjelenítés is. Eltüntethető egyébként a menügomb is, így a klasszikus formában jelenhetnek meg felül a menüpontok.
A menüben, illetve a tálcaikonra jobb-klikkelve elérhetőek az egyes kikapcsolási parancsok, új feladatot indíthatunk, valamint bizonyos rendszereszközöket érhetünk el (Számítógép-kezelés, Helyi biztonsági beállítások, stb.) A menügomb alól még egy keresési opció is elérhető, amellyel a teljes programban kutakodhatunk.
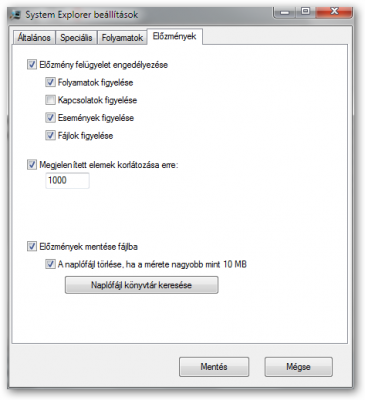
A Beállítások pontra bökve nyelvet válthatunk, kikapcsolhatjuk a program rendszerrel való indításának lehetőségét, lecserélhetjük az alapértelmezett Windows feladatkezelőt, deaktiválhatjuk a tálcaikont, testre szabhatjuk a programban használt betűtípust és a folyamatoknál a kiemelési színeket. Lehetőség adatik még az Előzmények opció konfigurálására is, valamint hibakeresési naplózás kezdeményezésére.
Egyebek
Mint a cikk elején említésre került, a System Explorer ingyenes és magyarul is tud, a nyelvi fájlt a telepítő beépítve tartalmazza. A készítők honlapjáról mellesleg hordozható változatban is elérhető a szoftver. Fontos megjegyezni még, hogy üzleti célokra is engedélyezett a használata.
A bemutatóban a 3.9.6-os változat került ismertetésre.
Hivatalos oldal, letöltés:
Systemexplorer.net








