1. oldal
Az egyik magyar zenész barátom, aki studió-berendezésekkel készít videoklippeket, megkérdezte, hogy mivel csináltam az alábbi és a cikkem végén található kisfilmet. Ez adta az ötletet ahhoz, hogy egy kis ismertető keretében a kulisszák mögé tessékeljem azokat, akik drága programok, ~felszerelések nélkül is szeretnének szép filmet, zenés slide-showt készíteni.
Megjegyzés:
A filmem eredeti mérete több száz MB-os volt, amihez természetesen jobb képminőség és folyamatosabb lejátszás is társult.
Katt a képre.
Bemutatom
a Windows Movie Makert, ( WMM) :-)
ami a Windows XP és Vista része is, úgyhogy szinte minden számítógépen megtalálható. Nekem az angol változat vant fönt a gépemen, ezért használom az eredeti megnevezéseket.

Mindenekelőtt nézzünk meg egy kis ízelítőt, amiből kiderül, hogy mi mindent lehet csinálni ezzel a nagyszerű programmal. Amellett, hogy A WMM segítségével könnyen megvághatjuk a családi videóinkat, bátran állítom, hogy a PPP helyettesítőjét is üdvözölhetjük benne. Szeretek Power Point Prezentációkat (PPP) is készíteni, de megmondom őszintén, hogy mivel a WMM használata egyszerűbb, gyorsabb, a végeredmény minősége pedig kiváló, ezért kezdek teljesen áttérni WMM-re. A bal oldali menüsorában három fontos tevékenység közül választhatunk, az IMPORT, EDIT és a PUBLISH feladatkörök közül, amiket az itt felsorolt sorrendben kell végrehajtani (...merthogy fordítva nem is lehetne. :)) Az Import-on belül is négy lehetőség kínálkozik, 1) a digitális kameráról való áthozatal, 2) videók, 3) képek, 4) hang file-ok importálása attól függően, hogy mit szeretnénk bemutatni a kisfilmünkben.
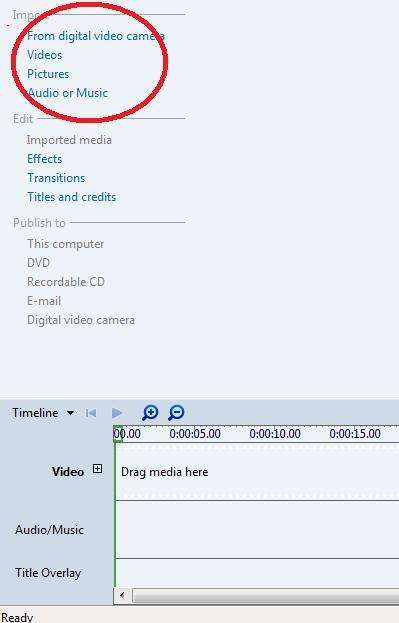
Kezdjük a képek (vagy film) importálásával. A "Pictures"re kattintva kinyílik a böngésző, ami lehetővé teszi, hogy a számítógépünk kép (és film) anyagából válogassunk. Egyszerre több képet (vagy videót) is kijelölhetünk és átvihetünk a Movie Makerbe az "Import"ra kattintva.
Kapcsolódó topik: A Windows Live Movie Makerrel is
2. oldal
Miután az összes felhasználandó képet (filmet) kiválasztottuk és átvittük a Movie Makerbe, importálnunk kell még a megfelelő hangot is.

A következő lépésben kijelöljük és megragadjuk a képeket, és a munkaasztal felső videó-sávjába, később a hangot pedig a középső sávba, az úgynevezett Audió/Music sávba húzzuk.
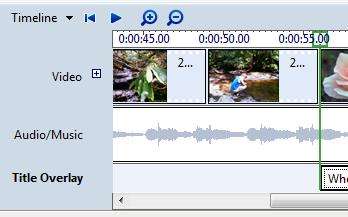
Két lehetőség közül választhatunk, hogy milyen kinézetben akarjuk látni a munkaasztalunkat illetve a munka menetét: storyboard-on, vagy a timeline-ban.

Mindegyiknek megvan a maga előnye. Pl a timelineban a feliratokat tudjuk hajszálpontosan a hanghoz igazítani, a storyboardon pedig az áttűnéseket és effekteket tudjuk beilleszteni.
Először a timeline "üzemmódban" szoktam bepakolni a képeket és a zenét.

Mielőtt az effekteket és áttűnéseket kiválasztanám, megnézem, hogy a képek illetve a videó mérete és a zene hossza kb megegyezik-e? Kisebb eltérést lehet korrigálni a képek nyújtásával vagy tömörítésével.
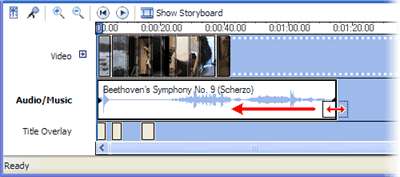
Ha túl nagy a különbség és kevés a kép a hanghoz képest, akkor esetleg még több képet vagy videót importálok, vagy a meglevő képeket megfelelő méretűre nyújtom.
Kapcsolódó topik: A Windows Live Movie Makerrel is
3. oldal
Ha a hangot túl erősnek vagy gyengének találom, a munkaasztalon jobb klikk a zenére, majd bal katt a hangerőre (volume)...
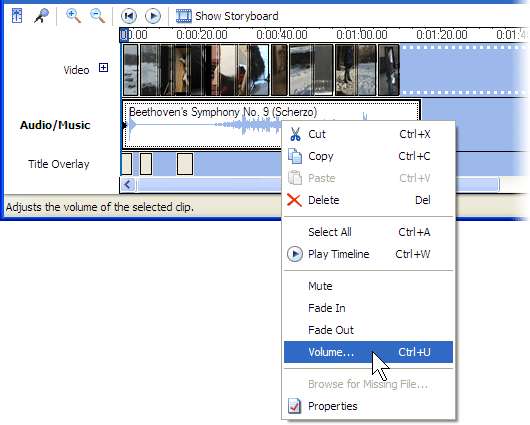
Saját megjegyzéseinkkel is tarkíthatjuk a filmünket.

A timeline-ban arra a képre kell kattintani, amihez a beszédünket illeszteni szeretnénk.

Ha a hang és kép stimmel, az editálás a következő munkafázis. Minden képhez egyenként kell kiválasztani a megfelelő effektet.

Kapcsolódó topik: A Windows Live Movie Makerrel is
4. oldal
Ha jól számoltam, 49 effekt közül választhatunk. A képen bekarikázottak a leghasznosabbak, persze mindenkit saját ízlése vezet. Általában a túl cifra "kockázásokat", mozaikolásokat csak igen ritkán és mértékkel szabad használni, és érzéssel kell bánni a többivel is, hogy a filmünk ne legyen "csicsásan unalmas", hanem művészien ízléses. Nagy különbség. :-)
Különösen zavaró lehet, ha egy képnél az effekt is, és az áttünés is azonos, vagy pl nagyon hasonló mozaikos. Tapasztalatom szerint míg a legegyszerűbb áttünések, mint amilyen pl a "fade" is, szinte mindenütt jól mutatnak, addig a meghökkentő, nagyon jópofa áttünéses mozgások gyakori egymásutánja viszont kifejezetten ronthatja az élvezetet. Ajánlatos tehát egy filmen belül csak 1x-2x elsütni a különleges, jó poénokat áttünésként. Az effektek nem ennyire veszélyesek, de azokkal is jó csínján bánni. (Eleinte minden hibát elkövettem én is, onnan tudom...:)Szóval néha erősen vissza kell fognunk magunkat.
Ezek a leggyakrabban használatos effektek:

A következő feladat az áttünések beillesztése.

Talán a már korábban is említett fade a leghasznosabb, legegyszerűbb áttünés, ami szinte bármikor bejön, mert általa finoman, szinte észrevétlenül úszik át az egyik kép a másikba. A többit nem is részletezem, mert ez is ízlés dolga. Egyébként bőven van választék, összesen 63 féle áttűnés közül válogathatunk.
Az áttünések beillesztését persze lehet az effektek előtt is csinálni. Teljesen mindegy a sorrend, illetve attól függ, hogy ki hogy szeret dolgozni. :)

Ha filmet importáltunk, akkor nagyon hasznos művelet lehet a vágás, amit angolul split-nek jelöltek a programban. Ezzel lehet kisebb darabokra szabdalni egy hosszabb videót. Az új, kisebb részeket pedig ugyanúgy kell összeilleszteni a munkaasztalon, mint, ahogy azt már a képeknél láttuk, vagyis a kis videó-részeket ki kell jelölni és megragadva behúzni a "munkaasztal" videó-sávjába. A videó-áttünéseket is a képeknél megszokott módon alkalmazzuk. Az alábbi képen a split-et pirossal bekarikáztam.
Kapcsolódó topik: A Windows Live Movie Makerrel is
5. oldal
A következő művelet a feliratozás.

A filmjeinkhez írhatunk bevezetőt, befejezőt, magyarázatot az egyes képekhez, vagy pl feltüntethetjük a dal szövegét is. Ha valami miatt ki akarjuk cserélni az egyik feliratot egy másikra, akkor csak az egér jobb gombjával a feliratra kell kattintanunk a timeline-ban (a munkaasztalon), majd ott tetszés szerint editálhatjuk a feliratunkat.

Azért is szeretem a Windows Movie Makert, mert a feliratok is nagyon sokféle effekttel úsztathatók be,

"kismillió" lehetőséggel jeleníthetők meg, a színtől kezdve, a betűk stílusán át, a méretig, minden variálható. Még a betűk átlátszóságának mértéke is tetszés szerint állítható.

Kapcsolódó topik: A Windows Live Movie Makerrel is
6. oldal
Ha végeztünk az editálással, a publikálás következik. Itt is több lehetőség közül választhatunk. Az első a saját számítógépünkre való mentés lehetősége, amit érdemes a legjobb minőségben végezni, mert a későbbiekben, ha pl a YouTube-ra akarjuk föltenni a videónkat, ott gyengülhet a minőség.
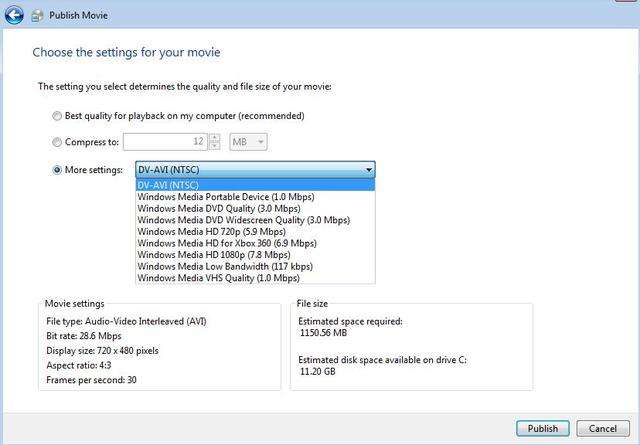
De, ha akarjuk, DVD-re vagy CD-re is írhatjuk a kisfilmünket, vagy akár azonnal emailben is továbbíthatjuk, --ha nem túl nagy méretű.
A Windows Movie Makernek van egy nagyon érdekes funkciója is. Tud önállóan, emberi beavatkozás nélkül is professzionálisan kinéző videoklippet készíteni a filmünkből. Ha nincs időnk órákat babrálni az effektekkel és áttünésekkel, akkor csak automata film-készítési módra kell állítanunk.
Ezt az alábbi kis zenés slide-showt nem automata beállítással készítettem. :) Katt a képre:
Ez pedig egy kis áttekintés. katt a linkre
Szakembereknek talán semmitmondó vagy felületes a bemutatóm, és lehet, hogy majdnem mindenki számára egyértelmű, nagyon jól ismert dolgokról szóltam, de, ha csak egy személynek is örömöt okoztam a cikkemmel, akkor már megérte. :-)
Mindenkinek sok sikert kívánok a Movie Maker használatához!
Köszönöm a figyelmet!
Kapcsolódó topik: A Windows Live Movie Makerrel is egészen jól lehet dolgozni :)












