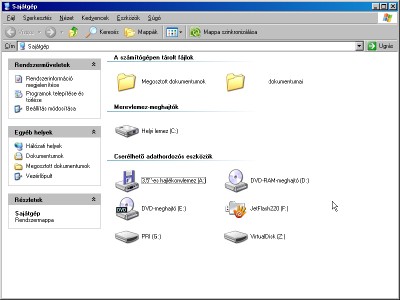A múlt héten beadta a kulcsot a pendrive-om, így kénytelen voltam egy újat beszerezni, mert a napi munkámhoz elengedhetetlen. Régóta szerettem volna egy ujjlenyomat-olvasót is a számítógéphez, de valamiért sosem vettem meg egyiket sem. Most itt volt a ragyogó alkalom, hogy egy eszköz beszerzésével megoldjam a dolgot.
Ez egy ujjlenyomat-olvasóval rendelkező, oldalra kihajtós elven működő pendrive számos jópár hasznos szolgáltatással felvértezve. Én a 4GB-os verziót választottam, mert számomra akkora tárhely is bőven elég, de elérhető 2GB-os, 8GB-os és 16GB-os változatban is.

A kézikönyv szerint a maximális adatátviteli sebessége olvasáskor 10MB/sec, íráskor pedig 3MB/sec.
Windows 2000/XP/Vista/7 alatt nem igényel külön drivert, viszont az extra funkciók csak a mellékelt lemezen lévő segédprogram feltelepítése után elérhetőek. Linux alatt csak egyszerű pendrive ként működik és csak a nyilvános partíció látszik rajta.
Csak sötétszürke színben elérhető, az egyetlen színes pont rajta a pendrive „tengelyénél” található, a tárkapacitástól függően narancssárga (2GB), kék (4GB), piros (8GB) vagy zöld (16GB) gomb.
Kibontáskor a tokban a pendrive-on kívül csak egy nyakba-akasztót , egy 8cm-es cd-t a segédprogrammal és az angol nyelvű kézikönyvet találjuk. A pendrive külső anyaga nem minőségibb, de nem is rosszabb, mint a régi Kingston pendrive-omé. Nem nyílik ki túl könnyen, így nem kell attól tartani, hogy zsebben vagy táskában magától kinyílna és esetleg eltörne.
Kibontás után nem tudjuk azonnal adathordozóként használni, mert a nyilvános partíciója alapértelmezésben 0MB. Első dolgunk tehát, miután csatlakoztattuk az eszközt, hogy betesszük a kapott cd-t is. Ha engedélyezve van az automatikus indítás, akkor a következő ablak fogad minket:

Itt a Repartition Tool feliratú gombra kattintva tudjuk beállítani, hogy mekkora titkosított és nyilvános partíciót szeretnénk létrehozni. A privát partíción adatainkat 256 bites titkosítás védi majd.
A formázás után ki kell húzni a gépből a pendrive-ot, majd ismét csatlakoztatni. Ekkor van először lehetőségünk az ujjlenyomatunk rögzítésére.


A mesterjelszó beállítása után kiválaszthatjuk, hogy melyik ujjlenyomatunkat szeretnénk először megadni. Érthető okokból legfeljebb tíz ujjlenyomatot/profilt hozhatunk létre.

Windows login

Megadhatjuk a Windows felhasználói nevünket és jelszavunkat is, ha a Windows-ba való bejelentkezéshez is szeretnénk használni az ujjlenyomat-olvasót.
Ujjbegyünket egymás után négyszer kell beolvastatni a biztos azonosíthatóság érdekében.
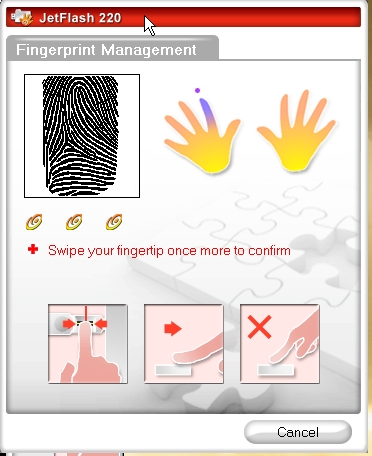
Auto-login
Hasznos funkció az interneten használt felhasználóneveink és jelszavaink mentése és az oldalakra való automatikus bejelentkeztetés. Miután a kiválasztott oldalon megadtuk a loginnevünket és a jelszavunkat, az értesítősávon található kis kéz ikonra a jobb gombbal kattintva az Website Auto-login > Save Website Login menüpontban kiválasztjuk a kívánt weboldalt.

Ekkor azonosítanunk kell magunkat.

Majd megadni, hogy milyen néven mentse el a honlapot a program.
Ha be akarunk jelentkezni, akkor ismét az ikonra kattintva, a Website Auto-login > Quick Login Websites menüpontban választhatjuk ki az oldalt. Ehhez nem kell a böngészőnek megnyitva lennie.

Ez a funkció csak Internet Explorerrel működött, Firefox és Opera esetében sajnos nem. Talán a gyártó honlapján van frissebb segédprogram, majd ellenőrzöm és frissítem a cikket, ha más böngészőkkel is használható az auto-login.
Fájlok és könyvtárak védelme
A merevlemezen tárolt állományainkat, könyvtárainkat is könnyedén titkosíthatjuk. A segédprogram beépül a Windows helyi menüjébe, így a fájlkezelőben egy állományra vagy mappára jobb gombbal kattintva kiválaszthatjuk az Encrypt lehetőséget. Ezután már csak a jelszó vagy az ujjlenyomat megadása után lehet hozzájuk férni.
PC védelem

A PC-Lock segítségével zárolhatjuk az operációs rendszert, amihez szintén csak az ujjlenyomat beolvasása után férhetünk hozzá.
Virtuális meghajtó
Lehetőségünk van a merevlemezen is titkosított partíciót létrehozni néhány kattintással.


Ez mint Z: meghajtó jelenik majd meg.
Beállítások
Lehetőség van a megadott ujjlenyomatok és jelszavak módosítására, törlésére is.


Megadhatjuk, hogy azonosításhoz az ujjlenyomatot, a jelszót, mindkettőt vagy bármelyiket használhassuk. Itt állítható az is, hogy hány próbálkozást engedjen illetve, hogy hány percig legyen érvényes az azonosítás.


Mindent összevetve tetszik a pendrive, viszont az eléggé zavar, hogy csak az Internet Explorert támogatja. Amíg ez a helyzet fennáll, addig az autologin funkciót valószínűleg mellőzni fogom.
Remélem, hogy nem raktam fel túl sok képet. Ha zavaró, akkor megritkítom őket.