A következő írásban az Kodi (korábbi nevén: XBMC) használatát szeretném bemutatni. Mivel nagyon hosszú lenne egy bejegyzésben leírni mindent, ezért úgy döntöttem, hogy több részre szedem. Hogy hány rész lesz, azt még nem tudom.
Letöltés: http://kodi.tv/download/
De csapjunk is a közepébe...
A Kodi elég sokrétű médiakezelést kínál. Ez a formátumok támogatásra és a médiák kezelésére is egyaránt érvényes. Bővebb információ a támogatott formátumokról a Kodi wikipedia oldalán olvasható.
Hirdetés
Két módot különböztethetünk meg a médiák elérését/rendezését illetően: Médiatár mód és Fájl mód.
A Fájl módot a Videók -> Fájlok menüpontban találjuk, a Médiatár mód pedig külön menüpontot kapott, Filmek néven (egyes témákban/skinekben már jóval korábban is ketté volt választva).
Fájl mód:
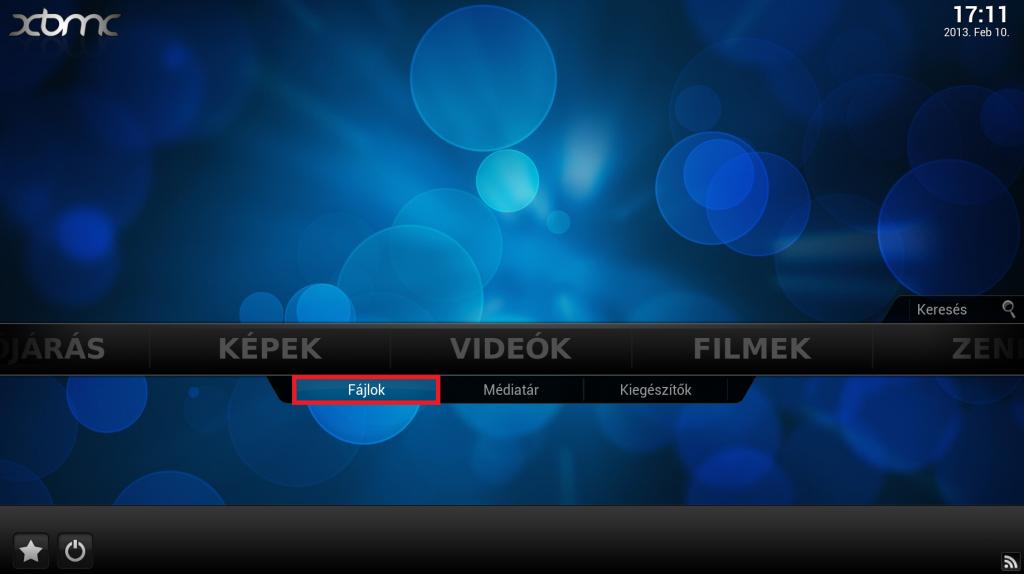
Médiatár mód (Filmek):

A Filmek (és a Sorozatok) menüpont csak akkor lesz elérhető a főmenüben ha már legalább egy film (vagy sorozat) bekerült a médiatárba!
Fájl módban (Videók -> Fájlok) kezelhetjük a filmeket/videókat tartalmazó mappákat, de természetesen a lejátszás is indítható innen.
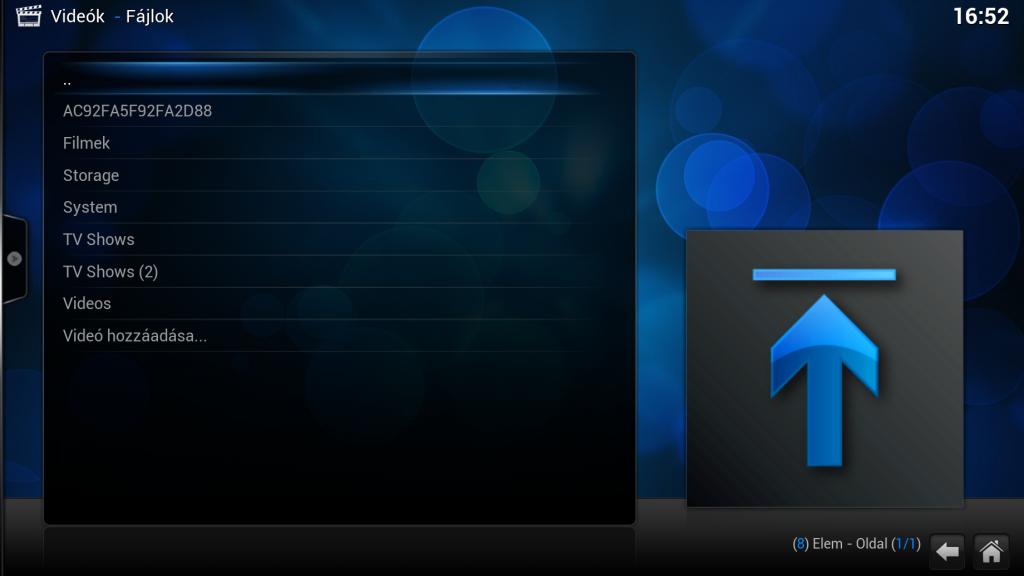
A Médiatár módban (Filmek) pedig azokat a filmeket láthatjuk, amik már letöltött médiainformációkat/borítókat is tartalmaznak.
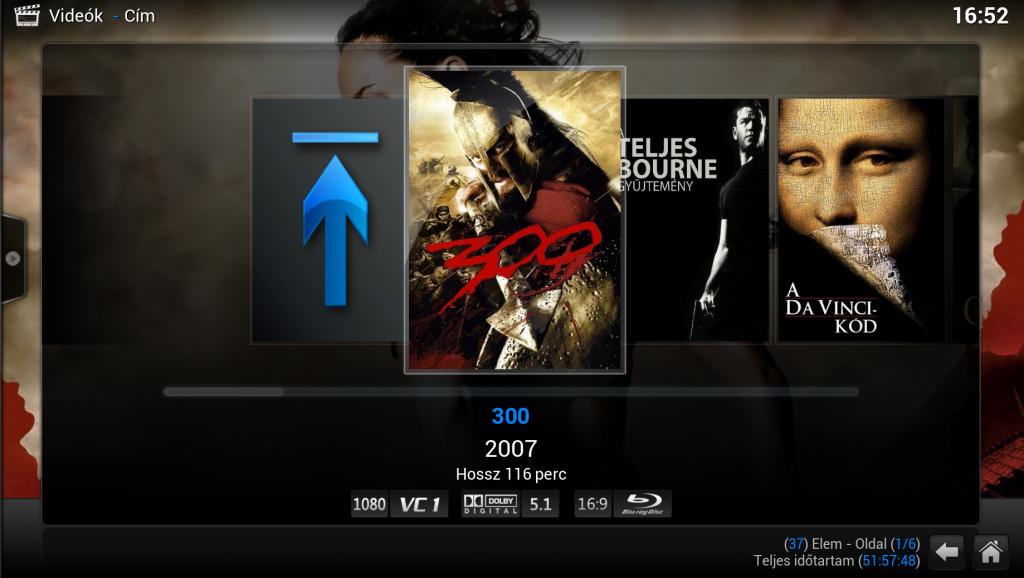
Ahhoz, hogy megfelelően kezelni tudjuk Kodival a filmjeinket, szükség van egy egységes Film mappára, majd ebben ajánlott, hogy minden film külön mappában legyen. És a film fájlneve/mappája a film magyar címét tartalmazza!
Példa:
Filmek [mappa]
|----Star Wars V - A birodalom visszavág [mappa]
|___ Star Wars V - A birodalom visszavág.mkv
|----Tolvajtempó [mappa]
|___ Tolvajtempó.avi
A Kodi támogatja a szétválasztott videók együttes lejátszását, és médiatárba-vételét is, ehhez csak annyit kell tennünk, hogy a film mappájában leellenőrizzük, hogy a fájlok tartalmazzák e a cd1, cd2 stb. jelölést ha nem, írjuk be a fájlnévbe.
Filmek [Mappa]
|----Indiana Jones és az utolsó kereszteslovag (1989) [mappa]
|___ Indiana Jones és az utolsó kereszteslovag (1989)-cd1.avi
|___ Indiana Jones és az utolsó kereszteslovag (1989)-cd2.avi
Amennyiben szeretnénk, hogy a DVD/Blu-Ray filmjeinkhez a megfelelő "címke" kerüljön kijelzésre böngészéskor, a videofájl nevébe írjuk be a megfelelő szót.
Avatar.bdrip.mkv :: Blu-Ray
Avatar.blu-ray.m2ts :: Blu-Ray
Avatar.dvdrip.mkv :: DVD
Avatar.web-dl.mkv :: iTunes
Avatar.hdtv.mkv :: HDtv
Avatar.dvb.mkv :: DVB
A Kodiban használható navigációs és egyéb billentyűkről itt találhattok információt.
Fontosabb billentyűk:

Ha megfelelően elrendeztük a fenti példa alapján a filmjeinket, nekiláthatunk a médiatárba való felvételükhöz. Menjünk be a Videók -> Fájlok menüpontba, majd válasszuk a Videó Hozzáadása opciót, és tallózzuk ki a Filmek mappát, aztán kattintsunk az OK gombra.

A Kodi képes a hálózatról való lejátszásra/filmek médiatárba való felvételére is. Ehhez csak a Videó Hozzáadása résznél a Tallózáskor válasszuk vagy a Windows Hálózat (SMB), vagy a Hálózati hely hozzáadása lehetőséget, majd keressük meg azt a mappát ami a filmeket tartalmazza a hálózati gépen/eszközön.

A hálózatról felvett filmeket is ugyanúgy kezeli mint a gépen találhatóakat, tehát akkor is látszani fog a médiatárban egy másik PC-ről felvett film, amikor a másik PC nincs bekapcsolva. Ilyenkor értelemszerűen nem fog működni a lejátszás, hiszen a kikapcsolt PC-n hiába keresné hálózaton keresztül a lejátszandó filmet a Kodit futtató PC.
Ezután előjön a Tartalommegadás nevű ablak, ahol ki tudjuk választani, hogy mit is tartalmaz a mappa. A tartalom lehet: Film, Sorozat vagy Videoklip. Nekünk most a Filmek Lehetőséget kell választani, hiszen filmeket tartalmazó mappát adtunk meg. De itt ejtsünk néhány szót a scraper-ekről.
A Scraper: Az un. Scraper-ek (leolvasók) segítségével tölthetjük le a filmek/zenék adatait/borítóit/háttérképeit. A scraper-ek különböző weboldalakról keresik meg, majd töltik le a filmek/zenék információit (metaadatok). A Kodihoz több nagy külföldi filmadatbázis scraper-e is elérhető, többek között a theMovieDB.org vagy az imdb.com adatbázisából dolgozó scraper is.
Magyar scraper: Már egy jó ideje a Kodi nyílt forráskódjának köszönhetően egy magyar nyelvű scraper is letölthető a Kodihoz, ami a port.hu adatbázisából dolgozik, és a filmek leírásait/címeit mind-mind magyar nyelven (is) letölthetjük. Javaslatokat itt tehettek a scraper fejlesztésére/javítására.
Fontos megjegyezni, hogy a port.hu nem kínál minden, a Kodi által elérhető funkcióra megoldást, ezért például a borítókat a theMovieDB.org-ról (továbbiakban TMDB) tölti le a port.hu scraper is.
Az utóbbi időben rengeteg fejlesztés történt a scraper-ekkel kapcsolatban (és ennek köszönhetően a port.hu scraperrel is), itt szeretném megköszönni a fejlesztő olimpia munkáját (és a készséges hozzáállását) mindenki nevében.
Ezek a fontosabb fejlesztések a következők voltak (nagy vonalakban):
- A TMDB.org-ra feltöltött borítóknál megadható egy nyelvi címke, és ennek köszönhetően a scraper-ben be lehet állítani a letölteni kívánt borító nyelvét (magyarul: ha van feltöltött magyar borító, és a scraper megfelelően van beállítva, akkor a magyar nyelvűt tölti le automatikusan)
- A Kodiban található un. "Kollekció" (Movie Set) támogatás, aminek köszönhetően a több részből álló filmeket egy kalap alá veszi a filmek között. A legfrissebb port.hu scraper-ben már az is megoldott, hogy a kollekció magyar címét töltse le, amennyiben a TMDB.com-on ki van töltve a magyar cím az adott kollekciónál. A kollekciók (Movie Set-ek) beállításához be kell kapcsolni az alábbi opciót a beállításokban!:
Beállítások -> Videó -> Filmek csoportosítása készletekbe
Tehát magyar szempontból a legtöbbet a port.hu scraper használata esetén kaphatjuk, ezért én mindenkinek javaslom a használatát. Gyárilag nem található meg a Kodiban, de rendkívül egyszerűen telepíthető:
Beállítások -> Kiegészítők -> Kiegészítők Beszerzése -> Minden Kiegészítő -> Film információ -> Port.hu menüpontot kiválasztva, majd a Telepítés gombra kattintva a Tartalommegadás részen rögtön el is érhetjük a port.hu scrapert.
De mi is ez a theMovieDB.org?
A TMDB egy mindenki által szabadon, és több nyelven! (magyarul is) szerkeszthető filmadatbázis. Ahhoz, hogy borítókat töltünk fel az egyes filmekhez a TMDB-re, vagy éppen a film adatait megadjuk, csak egy regisztráció szükséges az oldalon.
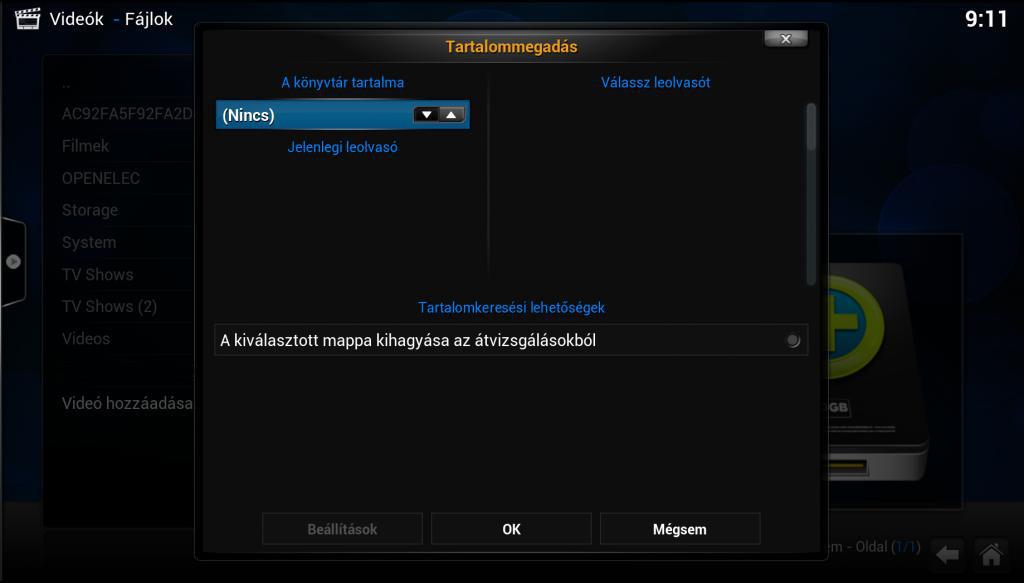
Visszatérve a Tartalommegadás-hoz, telepített port.hu scraper esetén válasszuk ki a port.hu-t az oldalsó listából, majd menjünk legalulra, és kattintsunk a Beállítások-ra.
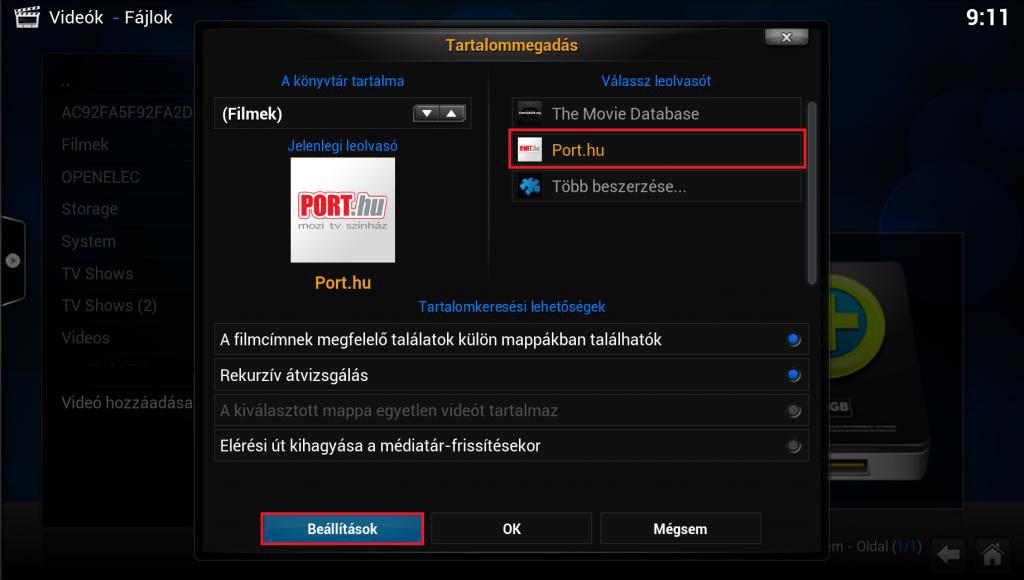
Az itt felugró ablakban láthatjuk azokat a beállításokat ami szerint a film információk letöltésekor dolgozni fog a port.hu scraper. Ha azt szeretnénk például, hogy a film magyar címe helyett az eredetit (általában angol) írja ki a Kodi akkor változtassuk meg itt ezt az opciót.

Két dologra hívnám fel a figyelmeteket: egyrészt a műfaj elnevezések fordítása nincs alapból beállítva (pedig ez úgy lenne szép, ha már minden magyar), ezért ezt érdemes lehet bepipálni. A másik pedig a borítókkal/kollekciókkal kapcsolatos nyelvi beállítás.
A kollekció címe az első oldalon található BOXSET elnevezések menüpontban állítható át olyan nyelvre amire szeretnénk (alapértelmezetten magyar), a második pedig a borító nyelv, ami a második oldalon található (Preferált borító nyelv).

Ha valakinek több száz, vagy több ezer filmet tartalmazó gyűjteménye van, és a borítóknak csak egy része lenne magyar, akkor "egységesítheti" a nyelvet, és itt beállíthat angolt (vagy tölthet fel magyar borítókat a TMDB-re, és megjelölheti őket magyar nyelvűként).

Az utolsó oldalon opcionálisan beállíthatunk Filmelőzeteseket (és a minőségüket is), amelyeknél a Kodi eltárolja a Trailer-ek linkjét, majd a film adatlapjáról megnézhetjük a trailer-ét is (a gyári témával tudomásom szerint nem működik).

Azt fontos megemlíteni a scraper beállításaival kapcsolatban, hogy új forrásmappa felvételénél szintén be kell állítani a scraper-t! Tehát új filmeket tartalmazó mappa felvétele esetén lehetőség van eltérő beállítások vagy másik scraper használatára is.
Ha megfelelően beállítottuk a scrapert, a Filmek mappában található filmeket átvizsgálja, és automatikusan elkezdi keresni a filmek információit/borítóit, és erről egy folyamatkijelzőn értesülünk is (a jobb felső sarokban).

Nagyon sok filmnél értelemszerűen eltarthat egy darabig mire végez a Kodi, és sajnos tapasztalatból mondhatom, hogy az esetek többségében nem végez tökéletes munkát, ugyanis van egy-két film amit nem talál meg az adatbázisban.
Nem kell kétségbe esni, arra is van több mód, hogy ütközés vagy egyéb dolog esetén felvegyük az médiatárba az adott filmet.
Első módszer:
Sajnos a Port.hu (és valószínűleg az összes többi scraper is) nem igazán "szereti" a speciális karaktereket (pl. - kötőjel, / per jel, : kettőspont stb.) ezért ha a film címében van ilyen, akkor félig manuálisan vehetjük csak fel a médiatárba.
Menjünk be a Videók -> Fájlok menüpontba, ahol felvettük a filmeket tartalmazó mappát. Menjünk rá arra a filmre aminek nem töltődtek le automatikusan az adatai, majd a billentyűzeten nyomjunk egy i (információ) gombot, erre el kell kezdenie keresni a film adatait, majd ha nem talál semmit kéri tőlünk a film címét, hogy megkereshesse.
A legegyszerűbb megoldás az, ha csak a speciális karakter előtti vagy utáni részt írjuk be:
Pl. Ál/Arc helyett csak annyit írjunk, hogy: Arc
Az ilyen rövid címekre valószínűleg nagyon sok találatot fogunk kapni, de ott kell lennie közöttük a mi filmünknek is.

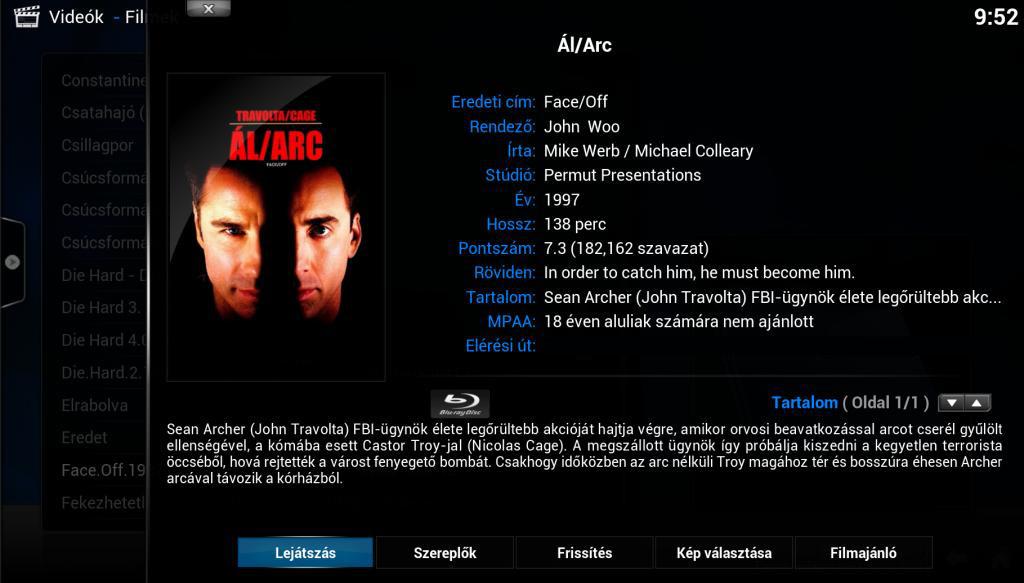
Második módszer:
Ha az előbb említett megoldás nem jön be, a film mappájába tegyünk egy fájlnévvel megegyező NFO fájlt, ami tartalmazza a film port.hu-s linkjét.

Megkeressük a filmet a port.hu-n (vagy a google segítségéven a port-on), majd a linkjét kimásoljuk a böngészőből, és beillesztjük az NFO fájlba, majd mentjük.

Ekkor az információk keresésénél az NFO-ban tárolt link alapján meg kell találnia a filmet.
Előfordulhat, hogy a nagyon rövid filmcímeknél (pl. Rio) csak az NFO-s módszer működik, mert a kereső mindenféle találatod ad, csak azt nem amit kellene, de szerencsére ritka az ilyen.
A későbbiek folyamán, ha egy új filmet tettünk az egységes Film mappába, és fel szeretnénk venni az adatbázisba, elég ha a Médiatárban előhívjuk a felugró menüt a C gombbal, majd rákattintunk a Médiatár Frissítése opcióra, és a Kodi máris elkezdi átvizsgálni a filmjeinket, és ha újat talál megpróbálja letölteni az adatait. Természetesen itt is előfordulhat, hogy nem fogja megtalálni ha speciális karakterek is vannak a film címében, de a korábban említett módszerekkel megoldható a felvétel.

Azonban ha a film át lett helyezve vagy nevezve törölni kell a médiatárból és újra felvenni, mert a Kodi belső adatbázisában a fájlok elérési útja is eltárolásra kerül, tehát a médiatárba felvett - majd áthelyezett filmet a régi helyén keresi! Ha nem találja meg a filmet a médiatárban való indítás esetén, megkérdezi hogy szeretnénk e törölni a médiatárból, itt nyomjunk egy igent, majd frissítsük a médiatárat, hogy találja meg az új helyén/nevén. Ha automatikusan nem kerül felvételre, akkor pedig adjuk hozzá kézzel a Videók -> Fájlok részen.
Extrák:
Ha megtaláltunk minden filmet amit szerettünk volna felvenni a Kodi adatbázisába, akkor rengeteg módon csinosítgathatjuk a médiatárunkat. De az extrák legnagyobb része nem érhető el a gyári témával (skin-el)!
EXTRA-FANART:
A fanart (film háttérkép) a film adatainak letöltésekor automatikusan letöltődik, de egy ideje már lehetőség van un. ExtraFanart-ok letöltésére is, amellyel a filmhez tartozó több háttérképet tudunk letölteni, és így időnként változik a háttér.

Téma (skin): Aeon Nox 4.0
CDART:
A zenéknél jött elő először ez a megoldás, de ma már a filmeknél is alkalmazzák. A cdArt nem más mint a filmet vagy zenét tartalmazó CD fényképe, amit megjeleníthetünk a médiatárban.

Téma (skin): Aeon Nox 4.0
Ehhez csupán csak annyit kell tennünk, hogy letöltjük a fanart.tv oldalról a CD képét, majd cdart.png néven bemásoljuk a film mappájába. Azért innen ajánlott letölteni, mert itt csak olyan képeket találhatunk amik már átmentek egy engedélyezésen (magyarul: megfelelően néznek ki a Kodiban).
ClearART:
A clearart egy átlátszó PNG kép a filmről, amely a film pillanatmegállítása közben jön elő a jobb sarokban. A film mappájában clearart.png néven kell szerepelnie.

Aeon Nox 4.0
LOGO:
Egyes témákban lehetőség van a médiatárban való böngészés során a cím helyett logót kitenni. A film mappájában logo.png néven kell szerepelnie.

Aeon Nox 4.0
(A bal oldalon lévő menüt függőleges elrendezésnél a Jobb nyíllal, vízszintes elrendezésnél a Fel nyíllal hozhatjuk elő.)
Az extra képek (clearart/logó/extrafanart/cdart) letöltésére van egy Kodihoz készült kiegészítő-program is, melynek a neve Artwork Downloader, és a Beállítások -> Kiegészítők -> Kiegészítő beszerzése -> Minden Kiegészítő -> Program kiegészítők menüpontban telepíthetjük.
Természetesen a fanart.tv-n elérhető logók/clearart-ok angol nyelvűek (kivéve egy-két próbálkozásomat), de lehetőség van magyar nyelvűek feltöltésére is. Amennyiben valaki késztetést érezne logók készítéséhez egy fanart.tv-re való regisztrációval feltölthet bármelyik filmhez logókat/clearart-okat (persze vannak kritériumok, amiknek meg kell felelniük, pl. megfelelő szélességgel és magassággal kell rendelkezniük).
Artwork Downloader
Az Artwork Downloader segítségével minden korábban említett extra képet letölthetünk az összes filmünkhöz mindössze egy gombnyomással.
Sok téma magától telepíti is ezt a kiegészítőt, de manuálisan is telepíthetjük (viszont a gyári téma - ahogy korábban is írtam - sajnos nem támogatja az extra képeket). A telepítést a következő helyről tehetjük meg:
Beállítások -> Kiegészítők -> Kiegészítők beszerzése -> Minden kiegészítő -> Program kiegészítők -> Artwork Downloader -> Telepítés
A letöltés után a főmenüből a Programok menüpont alatt érhetjük el, és innen konfigurálhatjuk is.
Menjünk az Arkwork Downloaderre, nyomjunk egy C billentyűt a felugró menü eléréséhez, majd válasszuk a Kiegészítő beállítások opciót.

(Téma: Aeon Nox 4.0)
A felugró ablakban a második lapon található Előnyben részesített nyelvre érdemes lehet a magyart beállítani, és ha a fanart.tv-n található magyar nyelvű logó/clearart/cdart, akkor automatikusan ez fog letöltődni (sajnos ezek száma elenyésző).

(Téma: Aeon Nox 4.0)
Majd az OK gombra kattintva menthetjük a beállításokat.
Ezután ha elindítjuk a Programokban az Artwork Downloader-t, elindul az extra képek keresése, majd automatikusan le is töltődnek ezek.

(Téma: Aeon Nox 4.0)
Egyes témákban a film információs paneljén (i gomb) is elindíthatjuk az extra képek keresését, és így csak ahhoz a filmhez töltődnek le az extra képek amelyiken elindítottuk a keresést.
Köszönöm, hogy elolvastátok, ha pontatlanságot/hibát találtok jelezzétek (és persze az esetleges javaslatokat/kiegészítéseket is). 
Kapcsolódó anyagok:
Kodi (XBMC) Kezdőknek 2. rész - Sorozatok és videók kezelése
Kodi (XBMC) Kezdőknek 3. rész - Zenék, Képek és egyebek
Kodi (XBMC) Kezdőknek 4. rész - Lejátszás
Kodi (XBMC) irányításának testreszabása, irányítás Logitech Harmony-val
Kodi (XBMC) - Borítók és Extra Képek




 Ez tartalmaz saját codeceket? Illetve hogyan lehet beállítani alapértelmezett lejátszónak mindenhez? Filmek, zenék képek?
Ez tartalmaz saját codeceket? Illetve hogyan lehet beállítani alapértelmezett lejátszónak mindenhez? Filmek, zenék képek?








